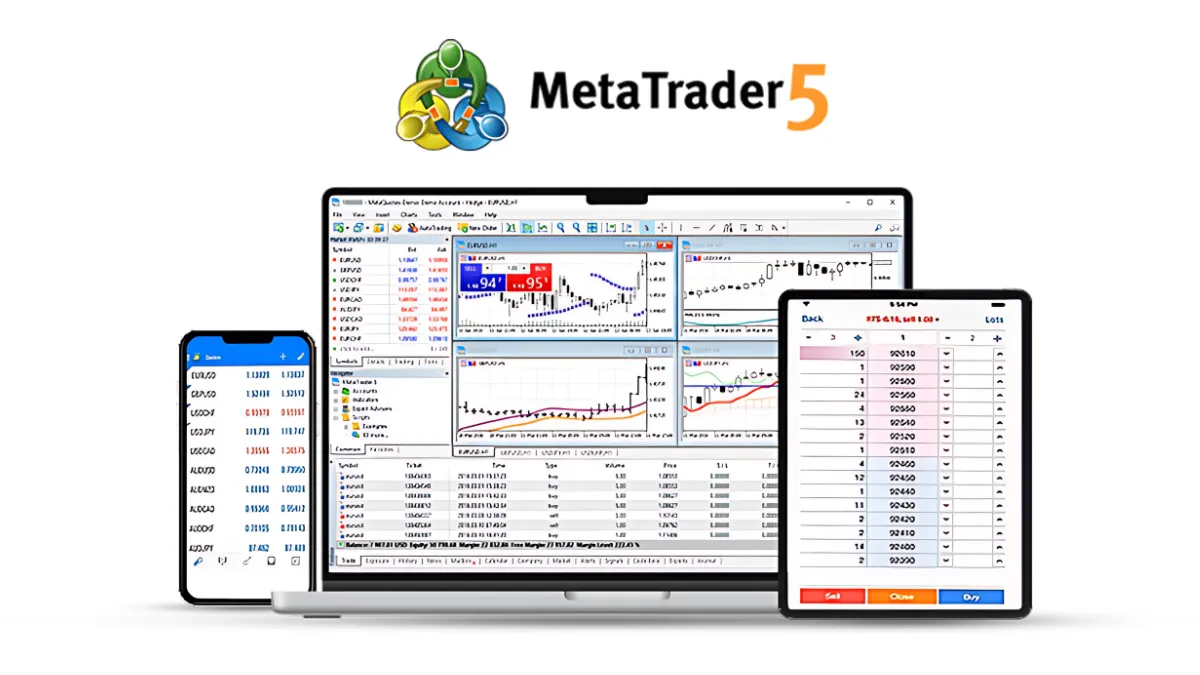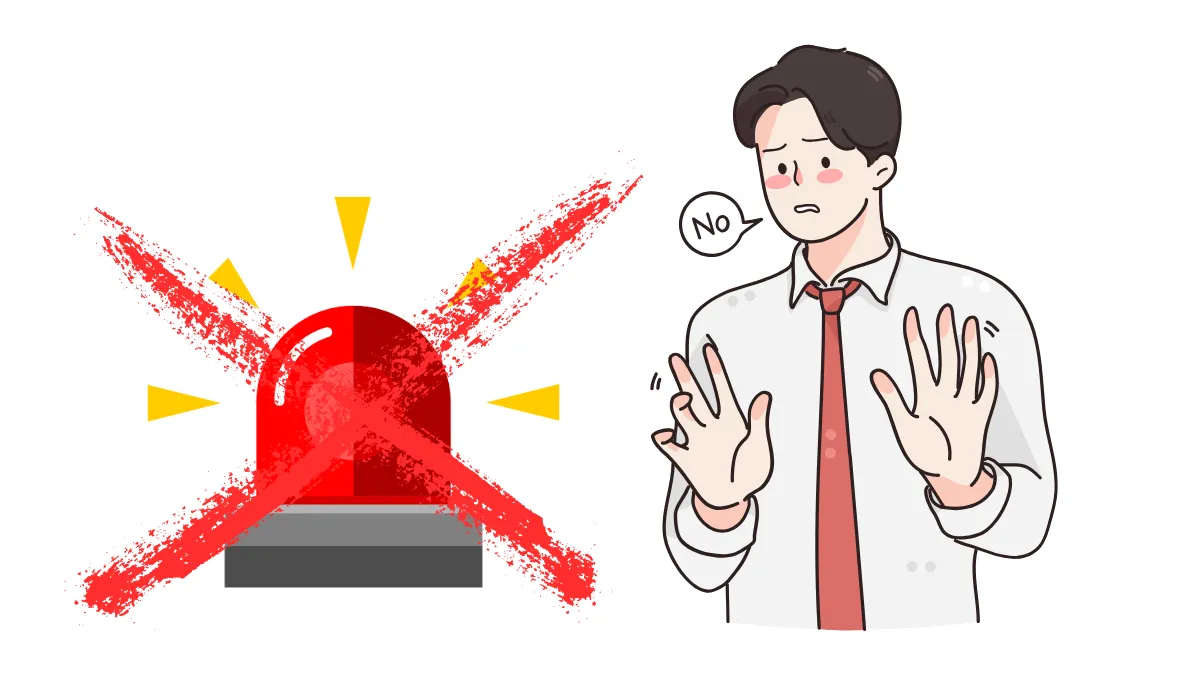كيفية البدء في استخدام MT5 المستشار الخبير (EA) ؟
ربما سمعت عن المستشار الخبير (EA) الذي يمكنه المساعدة في التداول التلقائي، لكن للمبتدئين، الخطوة الأولى غالبًا ما تكون الأصعب: "كيف أبدأ بالضبط؟"لا تقلق، ستشرح هذه المقالة بخطوات بسيطة كيفية تثبيت وتشغيل أول EA خاص بك على منصة التداول الشائعة MetaTrader 5 (MT5).
الخطوة الأولى: الحصول على ملف EA
أولاً، تحتاج إلى الحصول على ملف برنامج EA. يمكنك تنزيله من سوق MQL5، مواقع تطوير EA، أو منتديات الفوركس.بعد التنزيل، عادةً ما تحصل على الملفات التالية:
.ex5ملف: ملف مترجم يمكن تشغيله مباشرة على MT5..mq5ملف: الكود المصدري، يمكن تعديله.
.zip مضغوطًا، يرجى فك الضغط أولاً.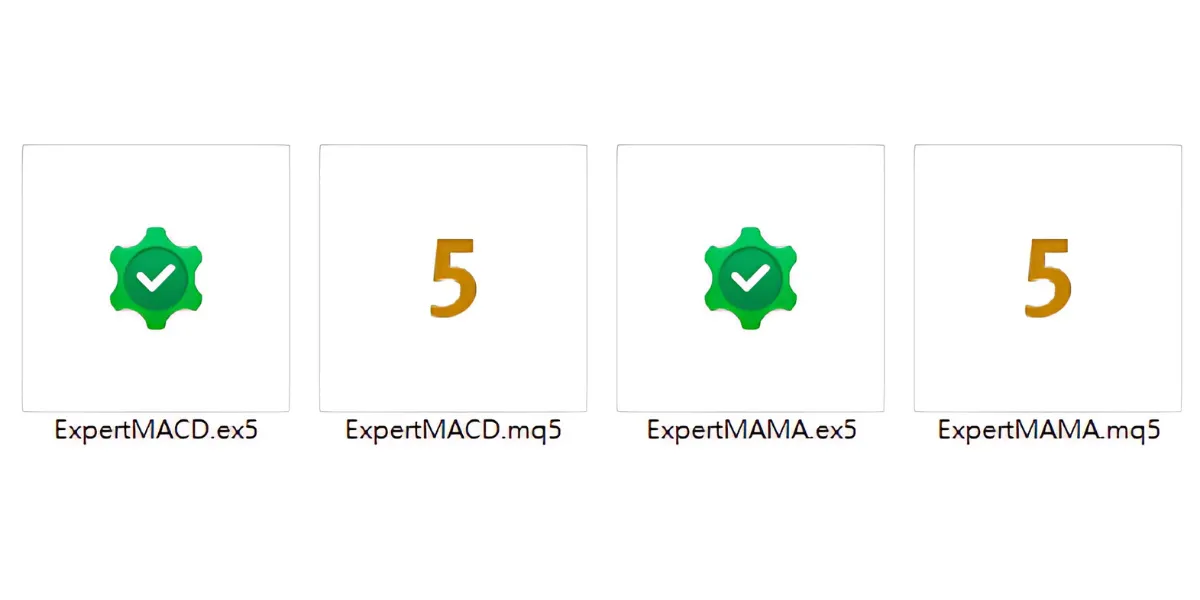
الخطوة الثانية: وضع ملف EA في مجلد MT5
- افتح منصة MT5.
- انقر على قائمة "ملف" (File) في الزاوية العلوية اليسرى.
- اختر "فتح مجلد البيانات" (Open Data Folder).
- ادخل إلى مجلد
MQL5. - ثم ادخل إلى مجلد
Experts. - الصق ملفات
.ex5أو.mq5هناك. - أعد تشغيل MT5، أو انقر بزر الماوس الأيمن في النافذة الملاحية واختر "تحديث" (Refresh).
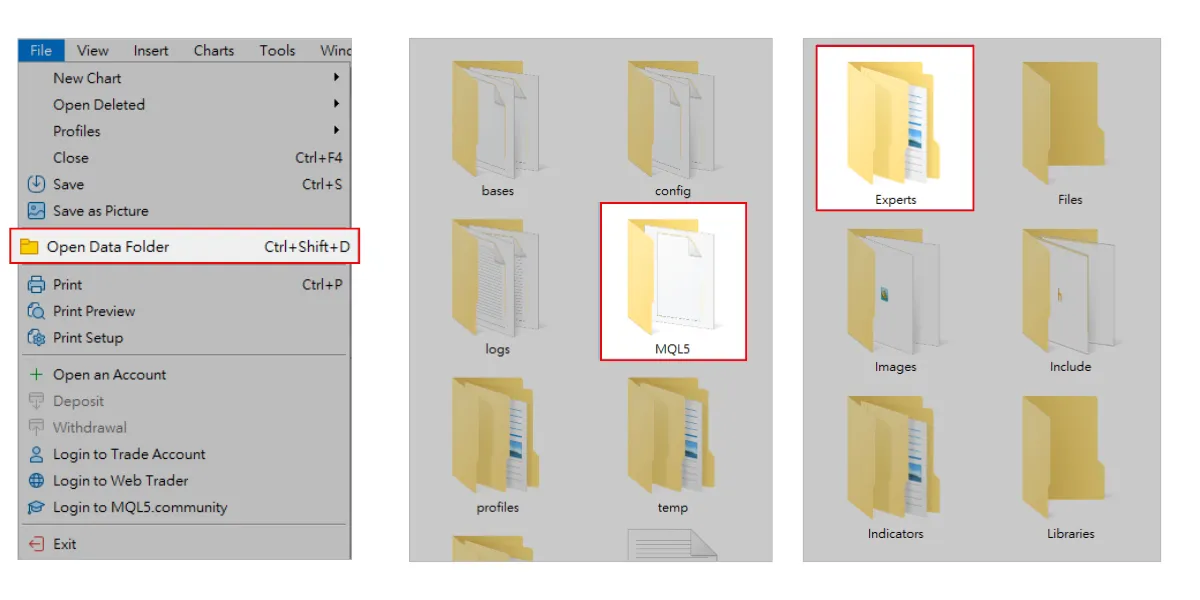
الخطوة الثالثة: إضافة EA إلى الرسم البياني
- افتح "الملاح" (Navigator) على الجانب الأيسر من MT5 (يمكنك الضغط على
Ctrl+Nلفتحه). - وسع قسم "المستشارون الخبراء" (Expert Advisors) ، وابحث عن EA الذي أضفته للتو.
- اختر رسم بياني لزوج عملات (مثل EUR/USD).
- اسحب EA إلى داخل الرسم البياني.
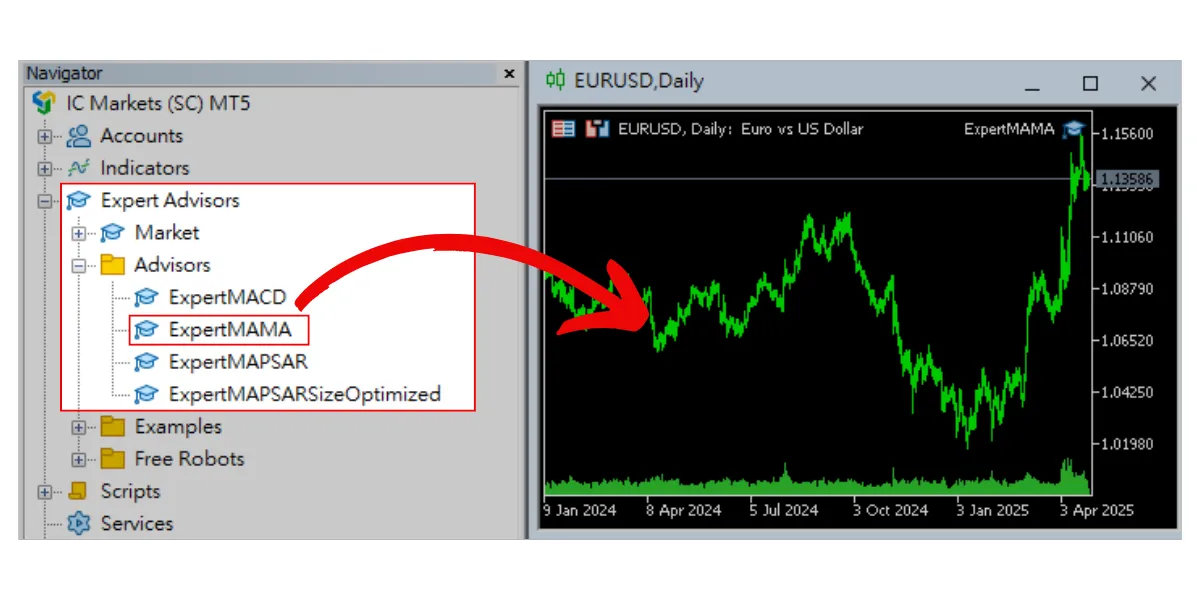
الخطوة الرابعة: ضبط الخيارات الأساسية لـ EA
بعد إضافة EA إلى الرسم البياني، ستظهر نافذة الإعدادات، يرجى الانتباه إلى العناصر التالية:- علامة التبويب "عام" (Common):
- حدد خيار "السماح بالتداول الآلي" (Allow Algo Trading) ، وإلا لن يتمكن EA من تنفيذ الصفقات.
- إذا كنت بحاجة إلى وظائف DLL، اذهب إلى القائمة "أدوات" > "الإعدادات"، وفي قسم "تداول EA" حدد "السماح باستيراد DLL" (Allow DLL imports).
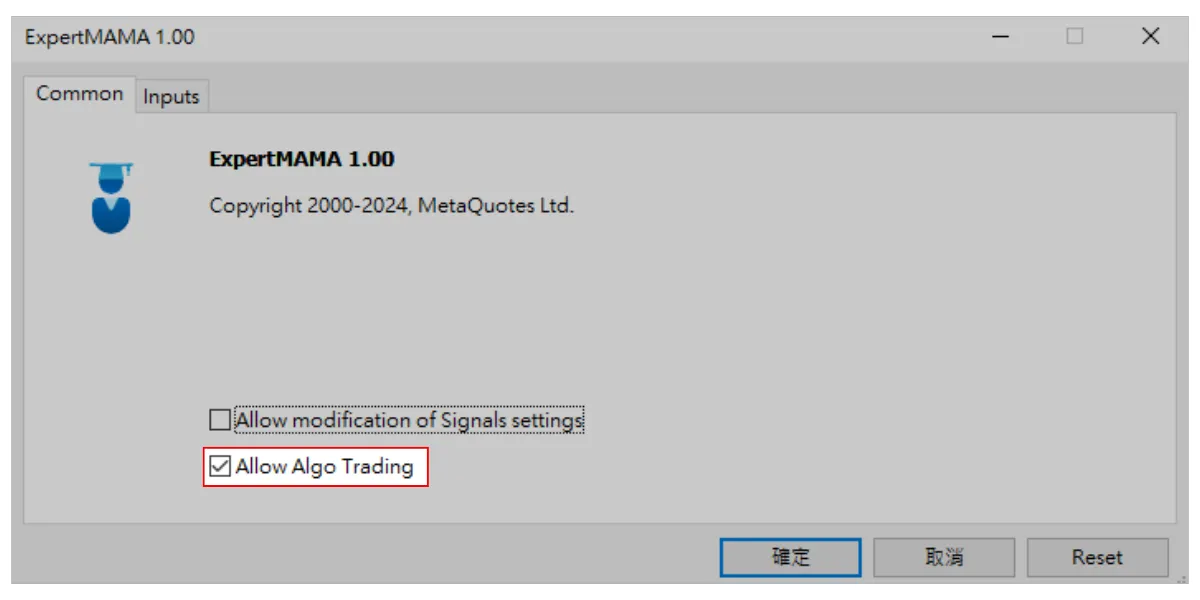
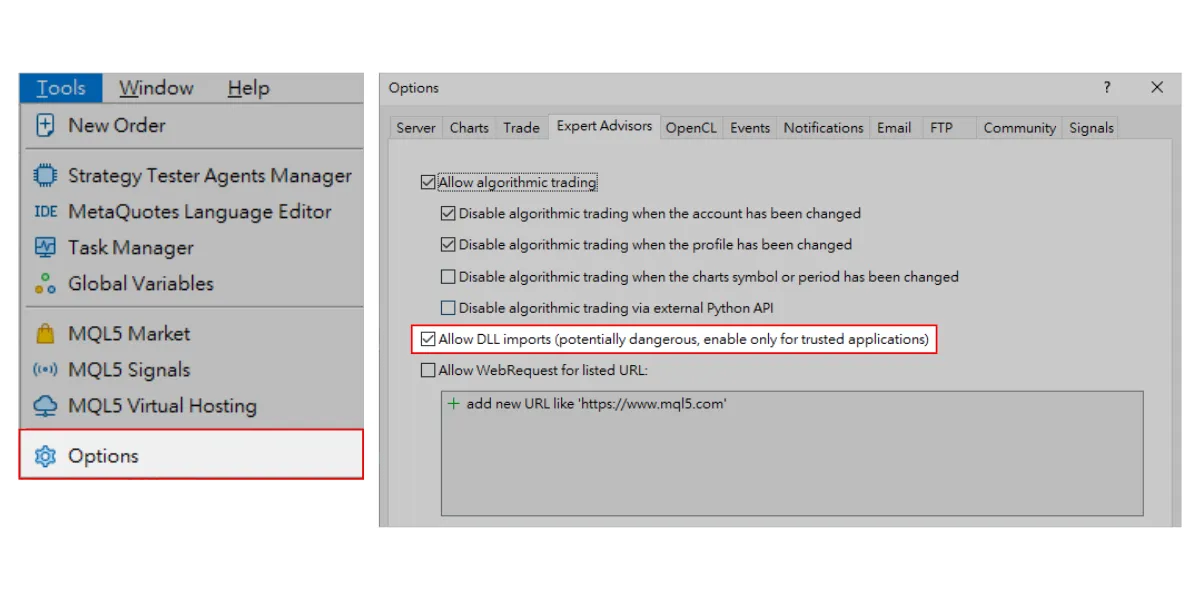
- علامة التبويب "المُدخلات" (Inputs):
- يمكن تعديل حجم اللوت، وقف الخسارة، جني الأرباح، وغيرها من معلمات التداول.
- إذا لم تكن متأكدًا، يمكنك استخدام القيم الافتراضية أو الرجوع إلى شرح EA.

- بعد الانتهاء من الإعداد، انقر على "موافق" (OK).
الخطوة الخامسة: تفعيل وظيفة التداول التلقائي في MT5
- ابحث عن زر "التداول الآلي" (Algo Trading) في شريط الأدوات.
- انقر لتفعيله (يصبح رمز التشغيل أخضر).

الخطوة السادسة: التحقق من تشغيل EA
إذا كانت الإعدادات صحيحة، يجب أن يظهر اسم EA ورمزه في الزاوية العلوية اليمنى من الرسم البياني، مما يعني أن EA يعمل بشكل طبيعي.إذا لم يظهر، يرجى مراجعة الإعدادات السابقة والتأكد من صحتها.
الخطوة السابعة: 【ضروري للمبتدئين!】 مارس أولاً على تجريبي حساب!
هذا أمر مهم جدًا!- لا تستخدم أموالًا حقيقية في البداية.
- افتح تجريبي حساب (Demo Account) للاختبار.
- راقب أداء EA والمخاطر في تجريبي حساب لمدة عدة أسابيع على الأقل.
كيف توقف EA؟
- لإيقاف EA واحد: انقر بزر الماوس الأيمن على الرسم البياني → "قائمة الخبراء" → إزالة، أو أغلق الرسم البياني مباشرة.
- لإيقاف جميع EA: انقر على زر "التداول الآلي" في شريط الأدوات ليصبح أحمر.
- ملاحظة: إيقاف EA لا يغلق الصفقات تلقائيًا، يرجى إدارة الصفقات المفتوحة يدويًا.
باتباع هذه الخطوات، يمكنك البدء بسهولة في استخدام المستشار الخبير (EA) على MT5.
تذكر، الصبر في الاختبار وفهم الاستراتيجية هو الخطوة الأولى لبناء تداول مستقر!
إذا كنت تعتقد أن هذه المقالة كانت مفيدة لك، فلا تتردد في مشاركتها مع أصدقائك.
دع المزيد من الناس يتعلمون معًا عن معرفة تداول الفوركس!
دع المزيد من الناس يتعلمون معًا عن معرفة تداول الفوركس!