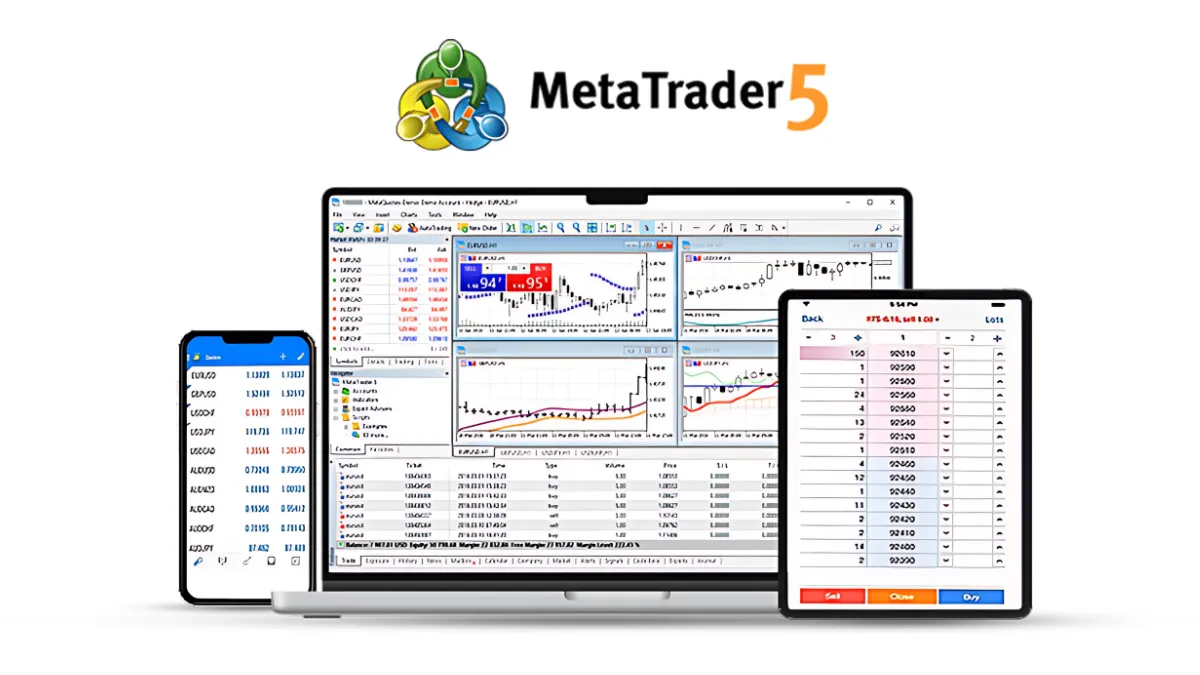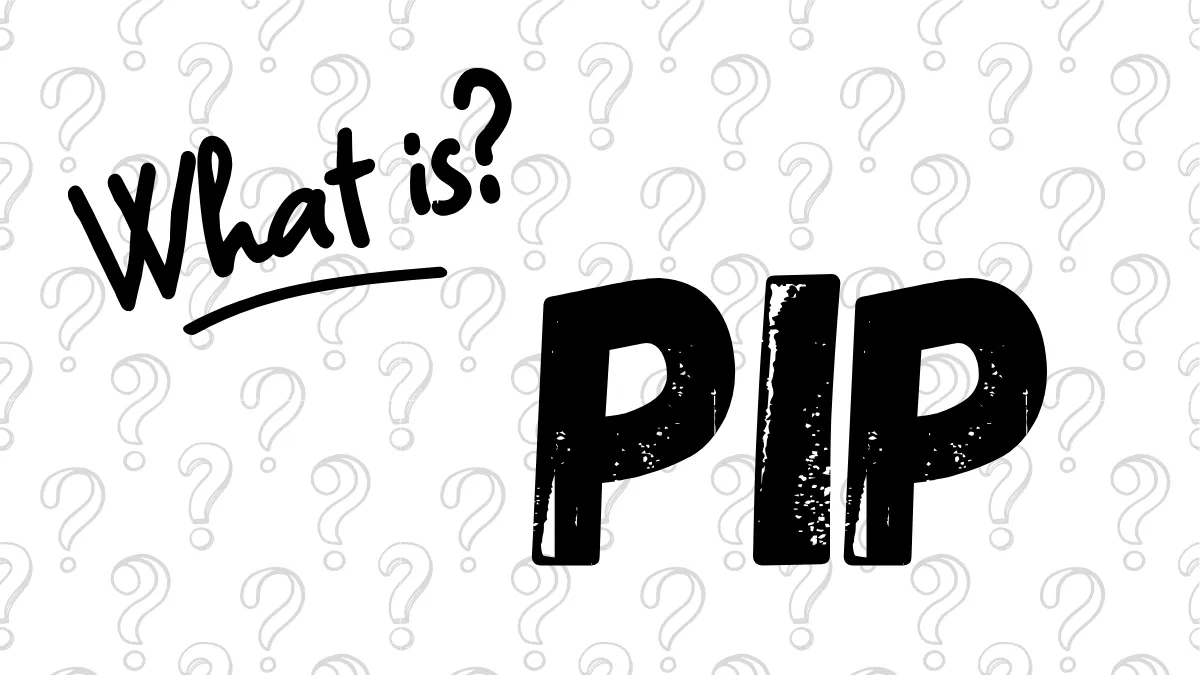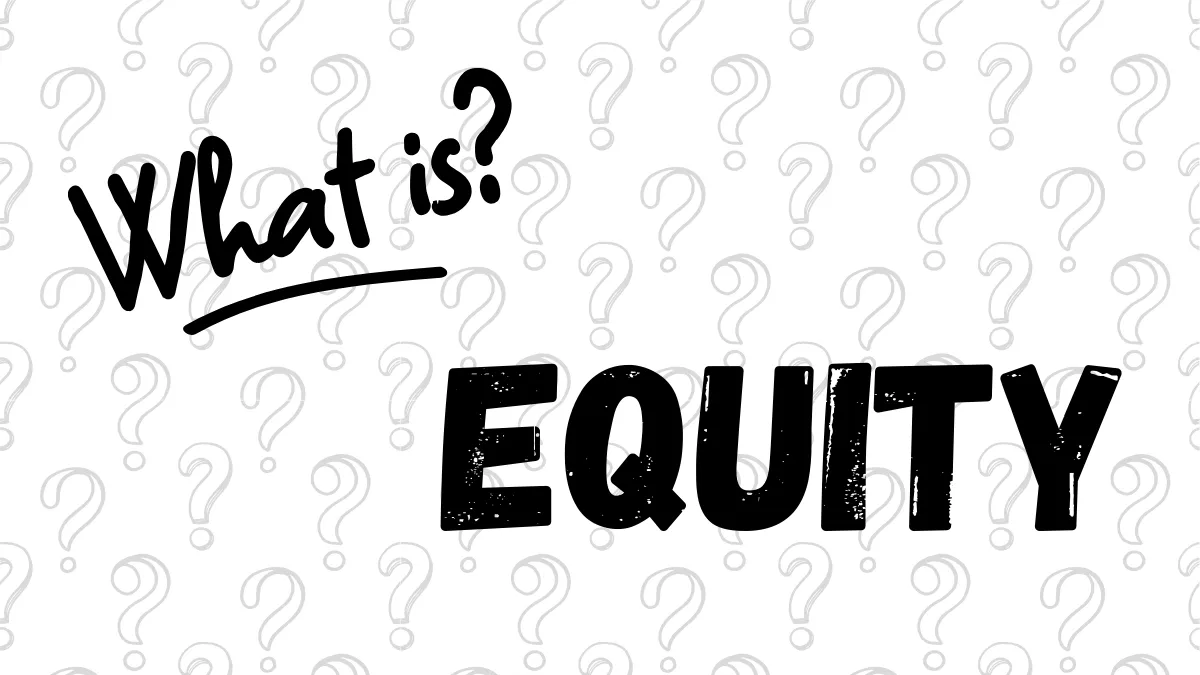কিভাবে MT5 এক্সপার্ট অ্যাডভাইজার (EA) ব্যবহার শুরু করবেন?
আপনি হয়তো শুনেছেন এক্সপার্ট অ্যাডভাইজার (EA) স্বয়ংক্রিয় ট্রেডিংয়ে সাহায্য করতে পারে, কিন্তু নতুনদের জন্য প্রথম ধাপটি সবচেয়ে কঠিন: "আসলে কিভাবে শুরু করব?"চিন্তা করবেন না, এই আর্টিকেলটি সহজ ধাপে ধাপে আপনাকে শেখাবে কিভাবে MetaTrader 5 (MT5) এই জনপ্রিয় ট্রেডিং প্ল্যাটফর্মে আপনার প্রথম EA ইনস্টল এবং চালু করবেন।
প্রথম ধাপ: EA ফাইল সংগ্রহ করুন
প্রথমে, আপনার EA প্রোগ্রাম ফাইল থাকা দরকার। আপনি MQL5 মার্কেট, EA ডেভেলপমেন্ট ওয়েবসাইট বা ফরেক্স ফোরাম থেকে ডাউনলোড করতে পারেন।ডাউনলোড করার পর, সাধারণত আপনি নিম্নলিখিত ফাইল পাবেন:
.ex5ফাইল: MT5-এ সরাসরি চালানোর জন্য কম্পাইল্ড ফাইল।.mq5ফাইল: সোর্স কোড, যা পরিবর্তন করা যায়।
.zip আর্কাইভ হয়, তাহলে প্রথমে আনজিপ করুন।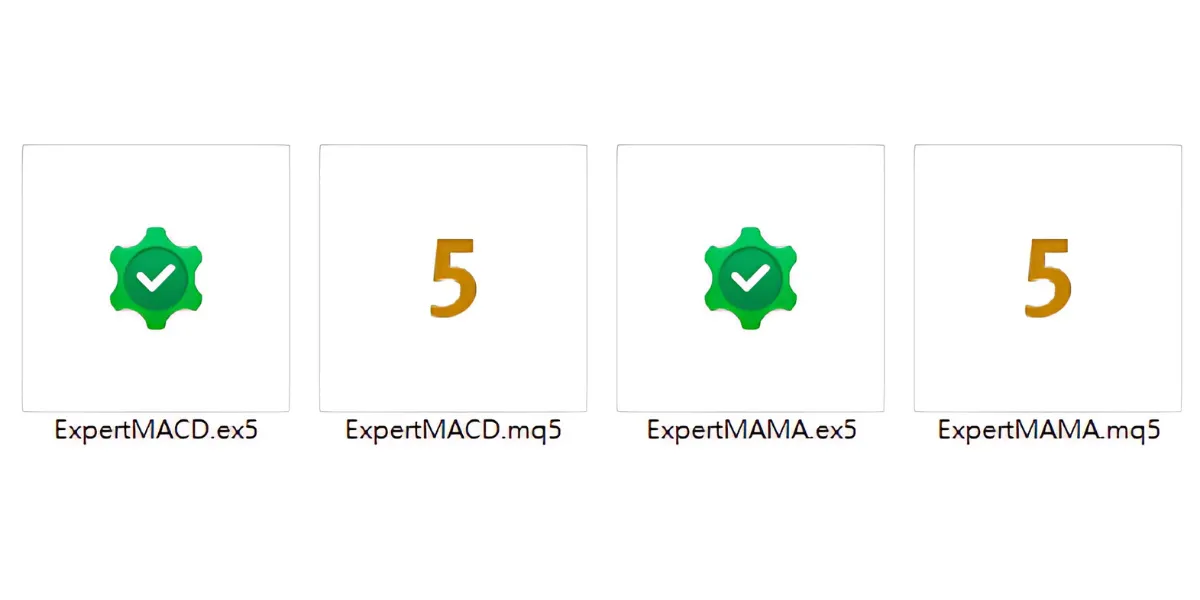
দ্বিতীয় ধাপ: EA ফাইল MT5 ফোল্ডারে রাখুন
- MT5 প্ল্যাটফর্ম খুলুন।
- উপর বাম কোণে "File" মেনুতে ক্লিক করুন।
- "Open Data Folder" নির্বাচন করুন।
MQL5ফোল্ডারে প্রবেশ করুন।- তারপর
Expertsফোল্ডারে প্রবেশ করুন। .ex5অথবা.mq5ফাইলগুলো এখানে পেস্ট করুন।- MT5 রিস্টার্ট করুন অথবা নেভিগেটরে ডান ক্লিক করে "Refresh" নির্বাচন করুন।
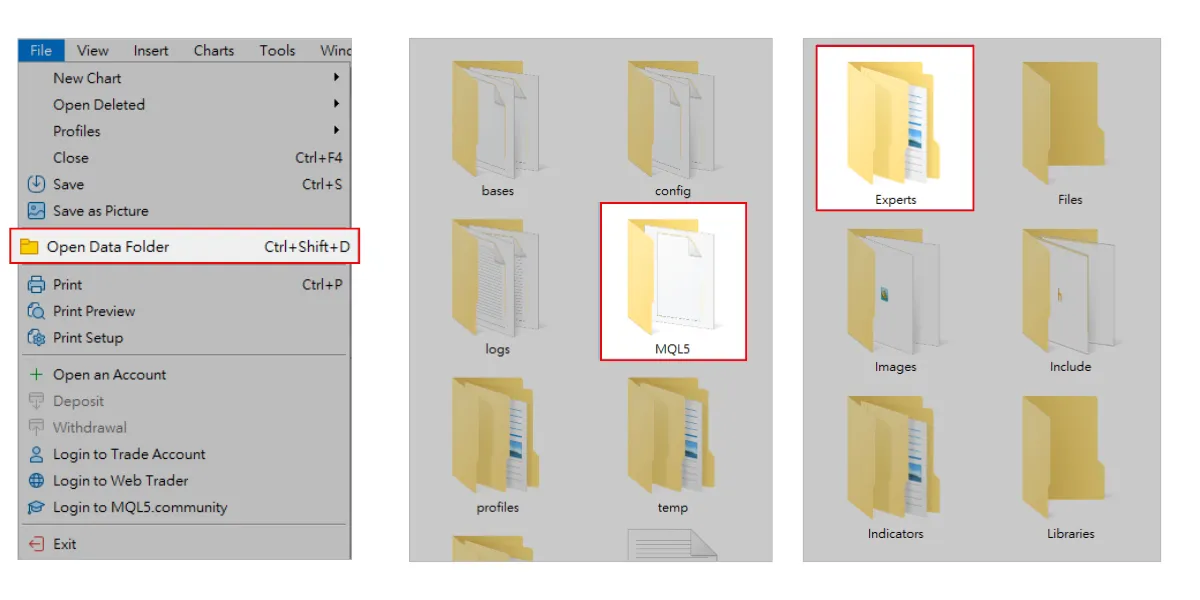
তৃতীয় ধাপ: EA চার্টে যোগ করুন
- MT5 এর বাম পাশে "Navigator" খুলুন (শর্টকাট
Ctrl+N) । - "Expert Advisors" এক্সপ্যান্ড করুন এবং আপনার যোগ করা EA খুঁজুন।
- একটি কারেন্সি পেয়ার চার্ট নির্বাচন করুন (যেমন EUR/USD) ।
- EA টিকে চার্টে ড্র্যাগ করুন।
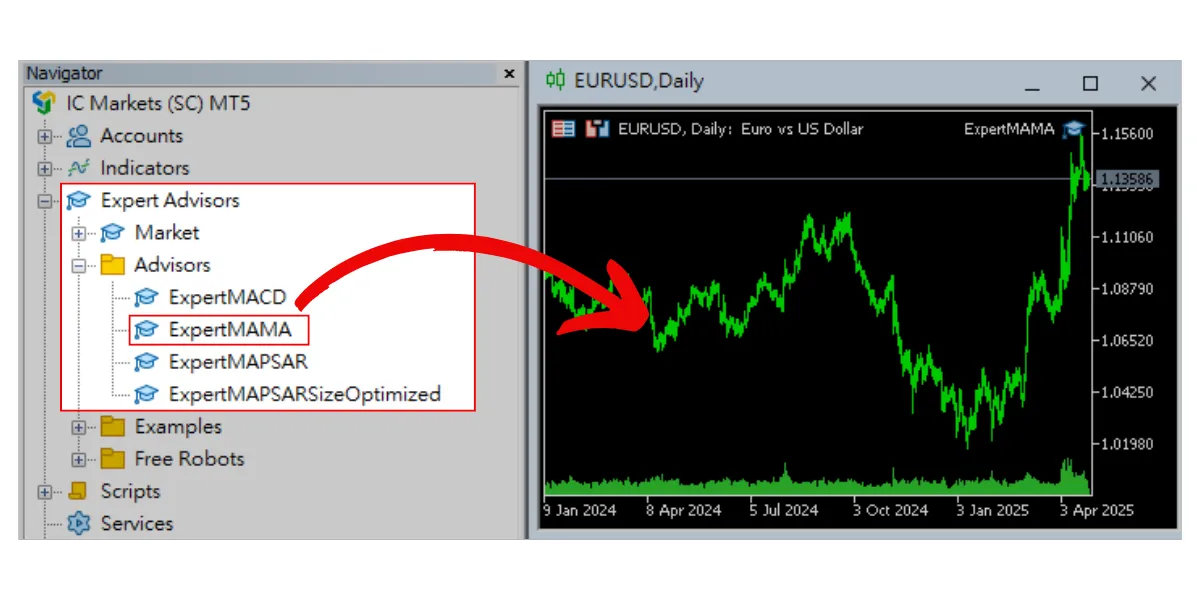
চতুর্থ ধাপ: EA এর বেসিক অপশন সেট করুন
EA চার্টে যোগ করার পর একটি সেটিং উইন্ডো আসবে, নিচের বিষয়গুলো লক্ষ্য করুন:- "Common" ট্যাব:
- "Allow Algo Trading" চেক করুন, না হলে EA ট্রেড করতে পারবে না।
- DLL ফাংশনালিটির জন্য, টুলবার থেকে "Tools" > "Options" এ যান, "Expert Advisors" এ "Allow DLL imports" চেক করুন।
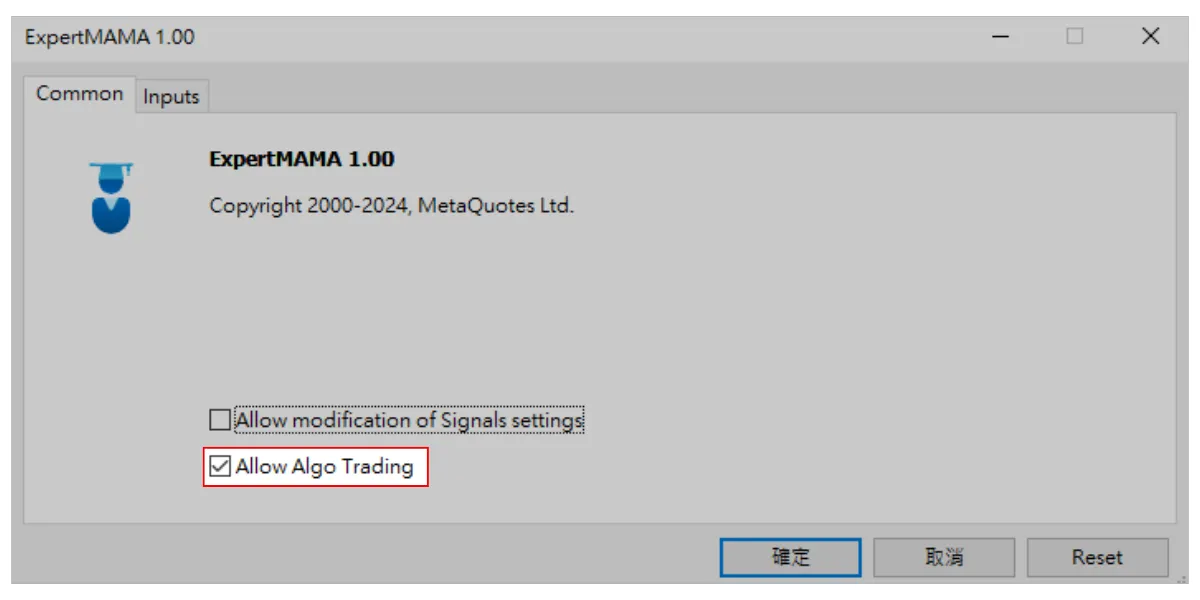
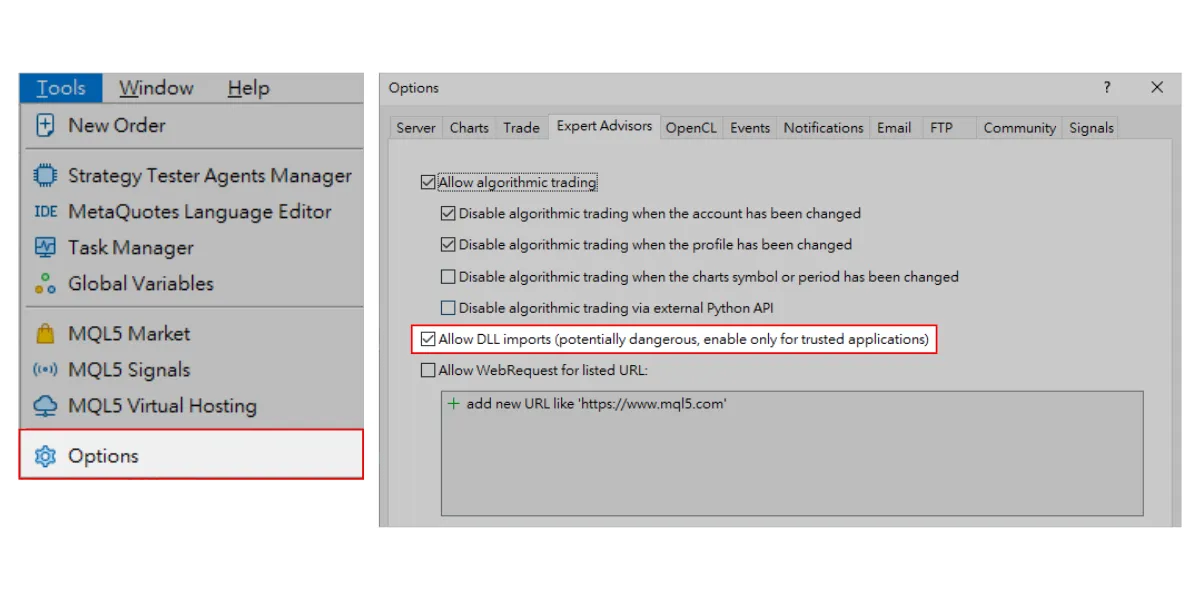
- "Inputs" ট্যাব:
- ট্রেডিং প্যারামিটার যেমন লট সাইজ, স্টপ লস, টেক প্রফিট ইত্যাদি সামঞ্জস্য করুন।
- অপরিচিত হলে ডিফল্ট মান ব্যবহার করুন অথবা EA এর ডকুমেন্টেশন দেখুন।

- সেটিংস শেষ হলে "OK" ক্লিক করুন।
পঞ্চম ধাপ: MT5 এর অটোমেটিক ট্রেডিং ফিচার চালু করুন
- টুলবারে "Algo Trading" বাটন খুঁজুন।
- ক্লিক করে চালু করুন (সবুজ প্লে আইকনে পরিবর্তিত হবে) ।

ষষ্ঠ ধাপ: EA কাজ করছে কিনা পরীক্ষা করুন
যদি সঠিকভাবে সেট করা হয়, চার্টের উপরের ডানদিকে EA এর নাম এবং আইকন দেখাবে, যা নির্দেশ করে EA সঠিকভাবে চালু হয়েছে।যদি না দেখায়, পূর্বের সেটিংসগুলো আবার যাচাই করুন।
সপ্তম ধাপ: 【নতুনদের জন্য আবশ্যক!】প্রথমে ডেমো অ্যাকাউন্টে অনুশীলন করুন!
এটি খুবই গুরুত্বপূর্ণ!- সরাসরি রিয়েল মানি দিয়ে ট্রেড করবেন না।
- ডেমো অ্যাকাউন্ট (Demo Account) খুলে পরীক্ষা করুন।
- ডেমো অ্যাকাউন্টে কমপক্ষে কয়েক সপ্তাহ পর্যবেক্ষণ করুন, EA এর পারফরম্যান্স এবং ঝুঁকি বুঝতে।
কিভাবে EA বন্ধ করবেন?
- একটি EA বন্ধ করতে: চার্টে রাইট ক্লিক → "Expert List" → রিমুভ করুন, অথবা সরাসরি চার্ট বন্ধ করুন।
- সব EA বন্ধ করতে: টুলবারের "Algo Trading" বাটনে ক্লিক করে লাল করুন।
- দ্রষ্টব্য: EA বন্ধ করলেও স্বয়ংক্রিয়ভাবে পজিশন ক্লোজ হবে না, বিদ্যমান ট্রেড ম্যানুয়ালি পরিচালনা করুন।
এই ধাপগুলো অনুসরণ করে আপনি MT5-এ সফলভাবে এক্সপার্ট অ্যাডভাইজার (EA) ব্যবহার শুরু করতে পারবেন।
মনে রাখবেন, ধৈর্য ধরে পরীক্ষা এবং কৌশল বোঝা হলো স্থিতিশীল ট্রেডিংয়ের প্রথম ধাপ!
যদি আপনি মনে করেন এই নিবন্ধটি আপনার জন্য সহায়ক, তাহলে দয়া করে এটি বন্ধুদের সাথে শেয়ার করুন।
আরও বেশি মানুষকে ফরেক্স ট্রেডিংয়ের জ্ঞান শিখতে দিন!
আরও বেশি মানুষকে ফরেক্স ট্রেডিংয়ের জ্ঞান শিখতে দিন!