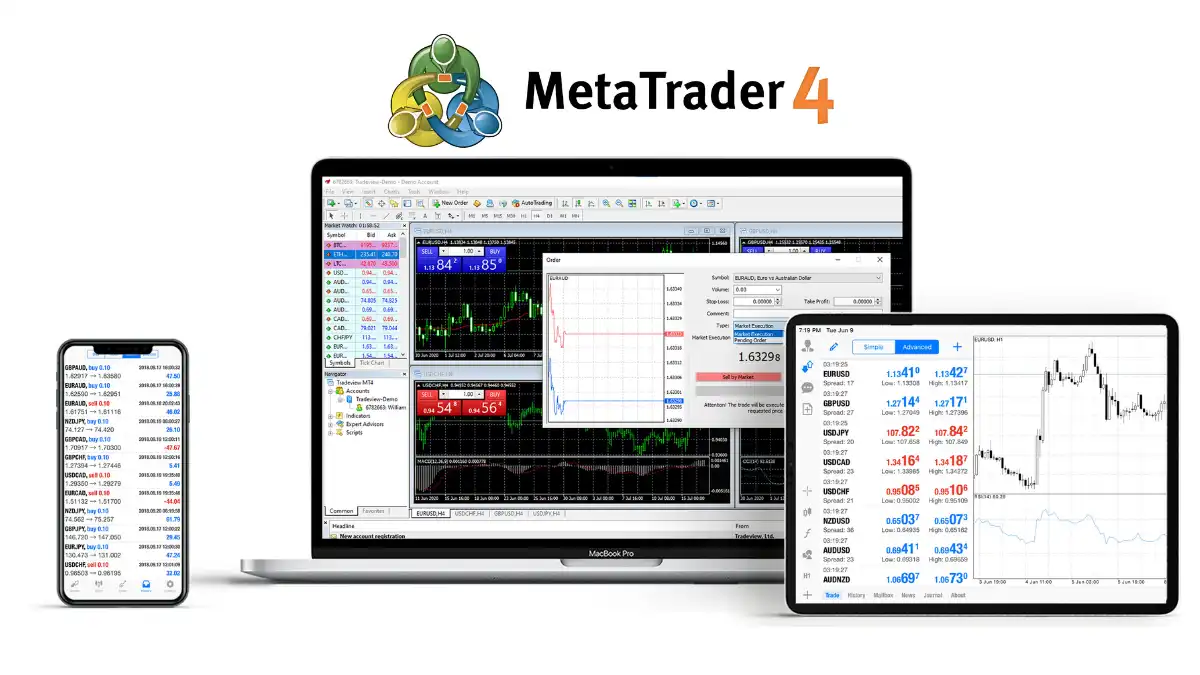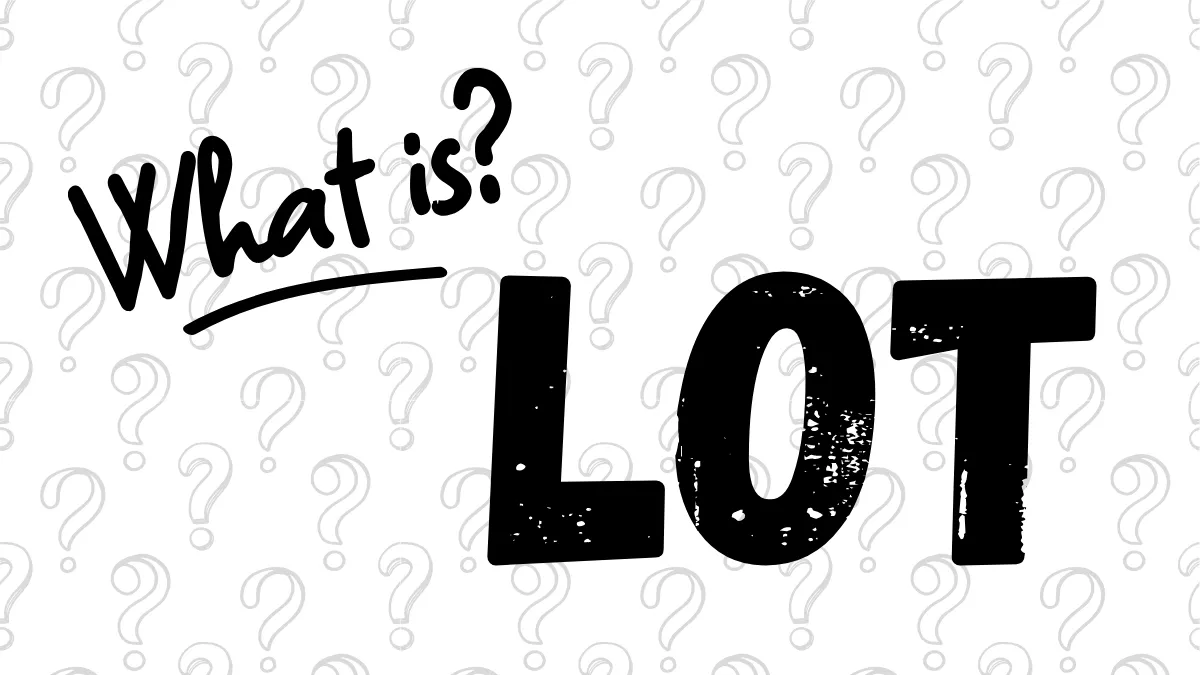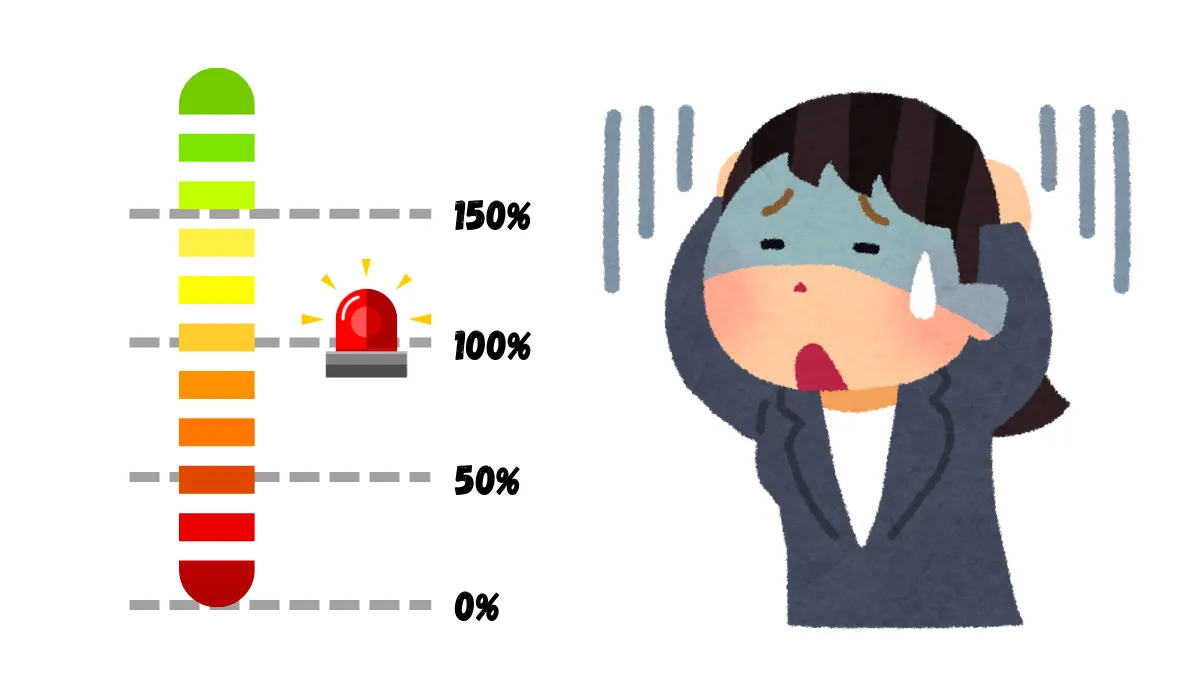Hvordan kommer man i gang med at bruge MT4 Ekspertrådgiver (EA) ?
Vil du prøve at bruge en Ekspertrådgiver (EA) til at hjælpe med handel, men ved ikke, hvad det første skridt er?Bare rolig, det er helt normalt! Denne artikel vil trin for trin lære dig, hvordan du kommer i gang med at bruge EA på den populære handelsplatform MetaTrader 4 (MT4).
Trin 1: Få fat i EA-filen
Først skal du have EA-programfilen. Du kan få EA fra forskellige kilder på nettet, såsom den officielle MQL5-markedsplads, specialiserede EA-udviklingswebsites eller forex-fora.Efter download får du normalt en eller to filer:
.ex4-fil: Dette er den kompilerede fil, som MT4-platformen kan køre direkte..mq4-fil: Dette er kildekodefilen, som du kan bruge til at modificere EA, hvis du kan programmere.
.zip-fil, som du skal udpakke først.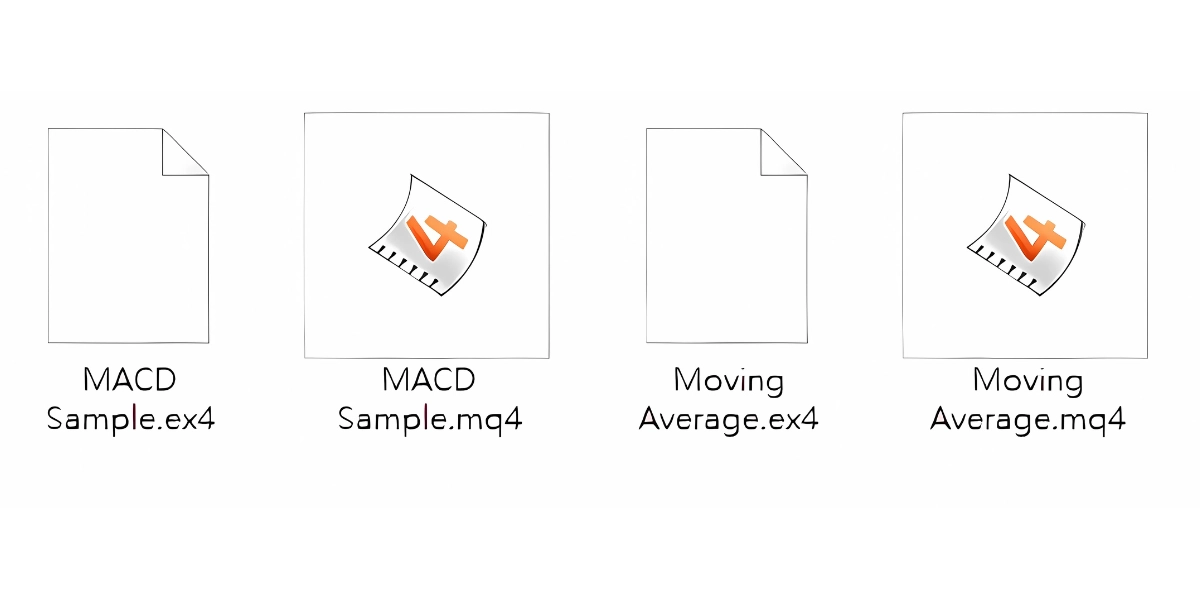
Trin 2: Placer EA-filen i MT4-mappen
For at MT4 kan finde din EA, skal du placere filen det rigtige sted:- Åbn din MT4-handelsplatform.
- Klik på "File" (Fil) menuen øverst til venstre.
- Vælg "Open Data Folder" (Åbn datafolder).
- Find mappen
MQL4og åbn den. - Find derefter mappen
Expertsog åbn den. - Indsæt den EA-fil, du har fået (primært
.ex4, men.mq4kan også inkluderes) i denne mappe. - Genstart MT4-platformen for at indlæse den nye EA.
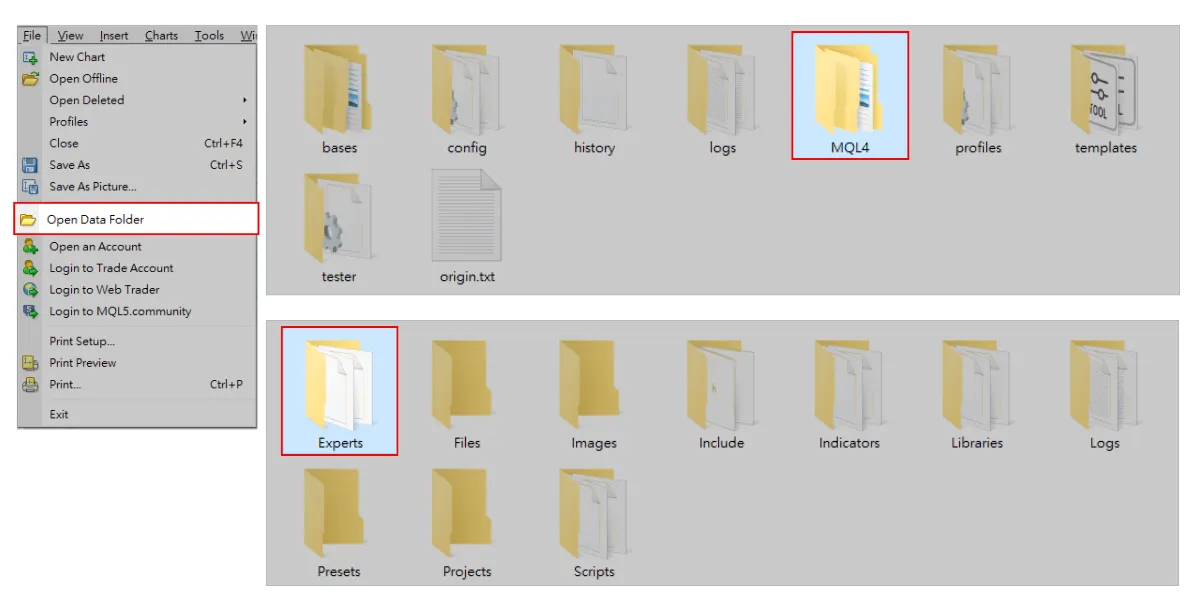
Trin 3: Tilføj EA til et diagram
Efter genstart af MT4:- Find "Navigator"-vinduet til venstre i MT4 (hvis det ikke vises, kan du trykke
Ctrl+Nfor at åbne det). - Udvid "Expert Advisors" (Ekspertrådgivere) og find navnet på din EA.
- Vælg det valutapar, du vil handle med (f.eks. EUR/USD).
- Træk EA-navnet med venstre museknap over på diagrammet.
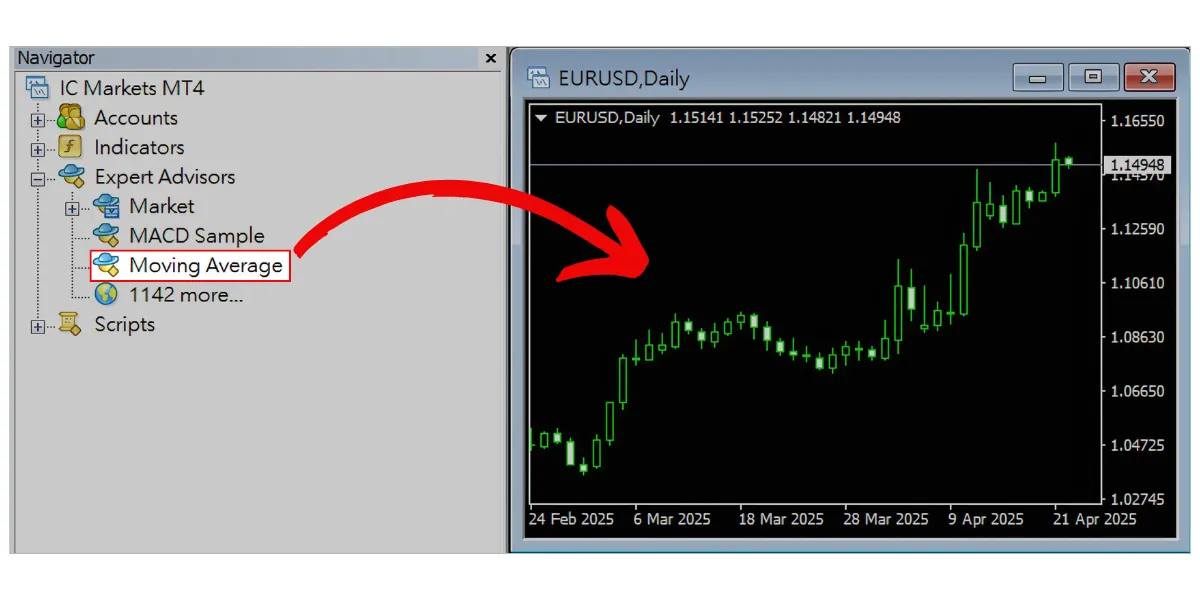
Trin 4: Indstil grundlæggende EA-indstillinger
Når du har tilføjet EA til diagrammet, vil et indstillingsvindue poppe op. Bemærk følgende:- "Common"-fanen:
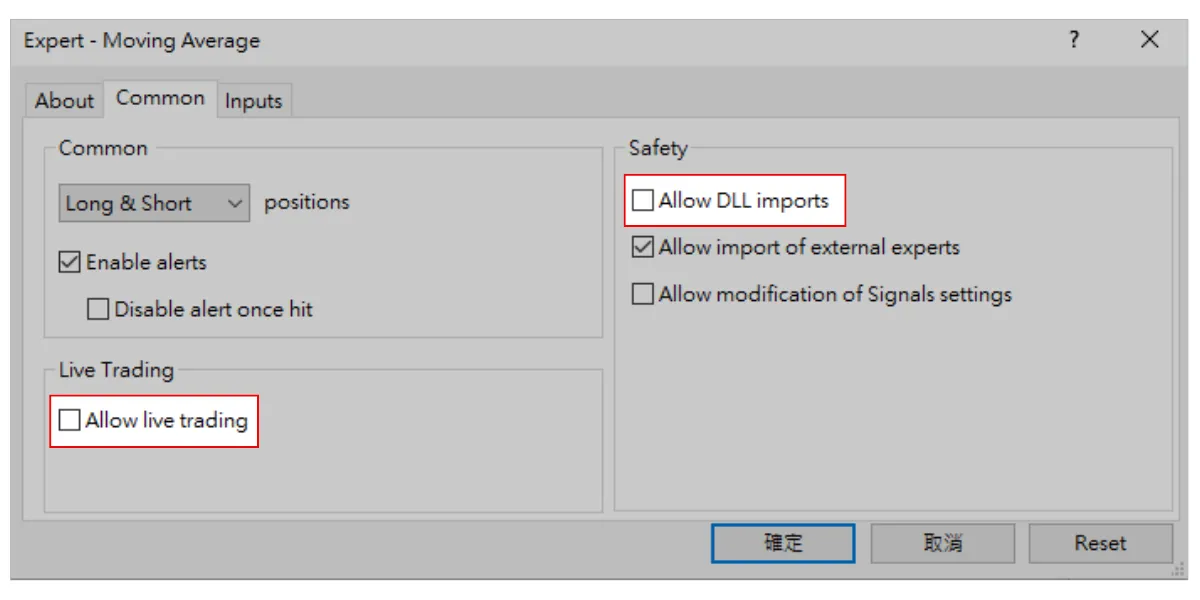
- Marker "Allow live trading" (Tillad live handel), ellers kan EA ikke placere ordrer.
- Hvis EA kræver DLL, marker "Allow DLL imports" (Tillad DLL-import). Marker ikke, hvis kilden er ukendt.
- "Inputs"-fanen:
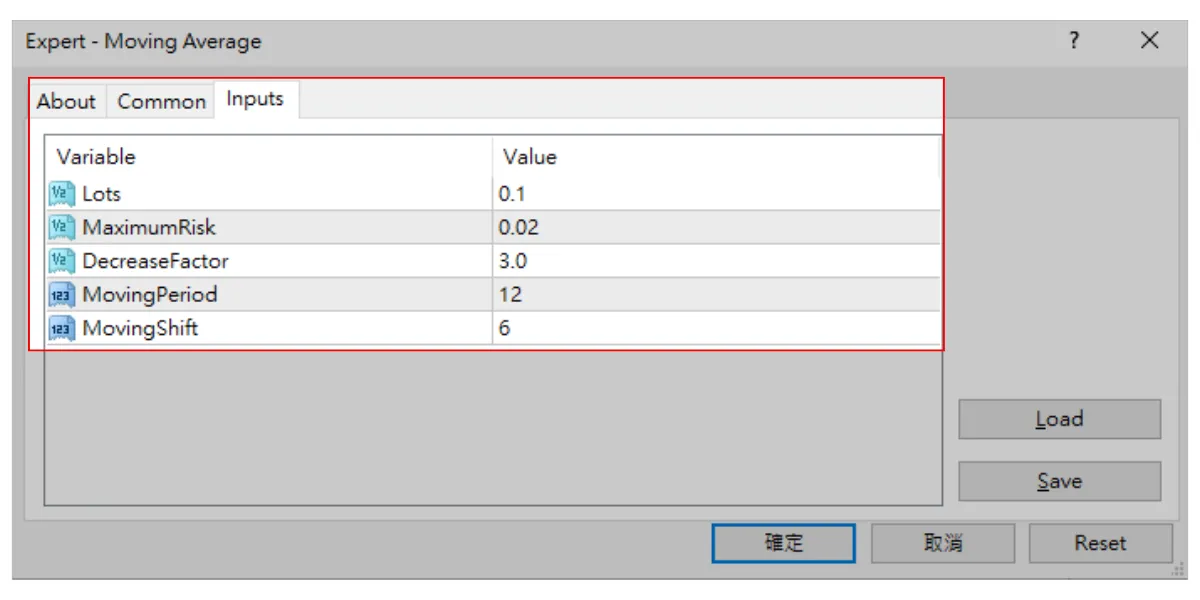
- Her kan du justere indstillinger som handelsstørrelse (handels lots), stop loss, take profit osv.
- Hvis du er usikker, kan du bruge standardværdierne eller følge EA'ens vejledning.
- Når du er færdig med indstillingerne, klik på "OK".
Trin 5: Aktivér MT4's automatiske handelsfunktion
Ud over at EA selv skal have tilladelse til handel, skal du også aktivere den automatiske handelsfunktion i MT4-platformen:- Klik på "AutoTrading"-knappen i værktøjslinjen.
- Knappen bliver grøn med et afspilningsikon, hvilket betyder, at den er aktiveret.
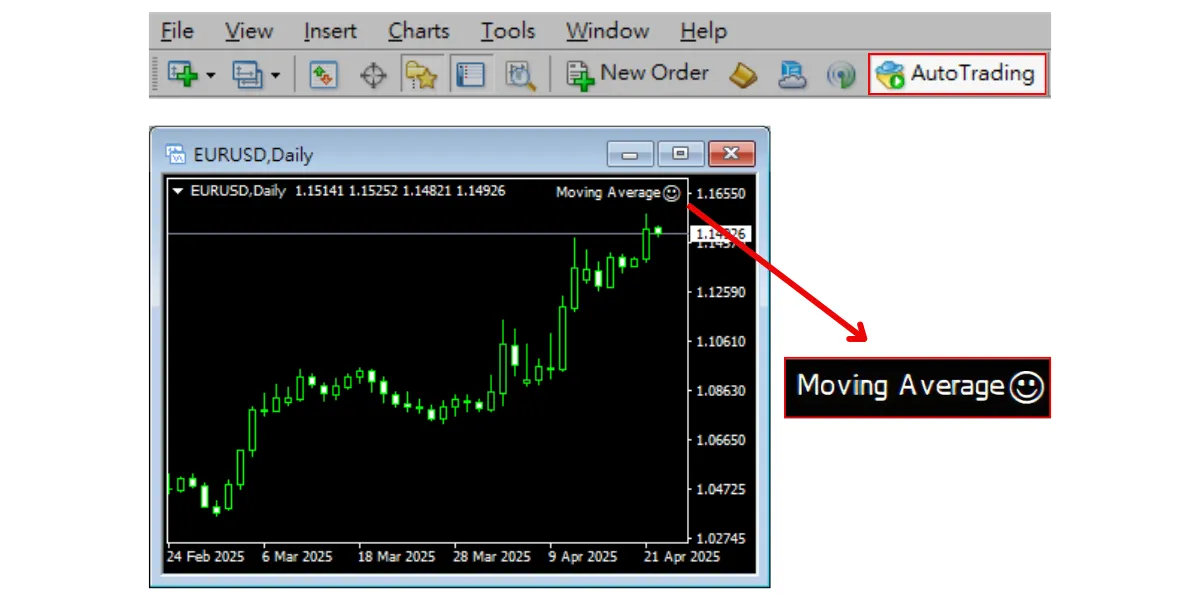
Trin 6: Tjek om EA kører
Hvis indstillingerne er korrekte, vil EA-navnet og et "smilende ansigt"-ikon vises øverst til højre på diagrammet, hvilket betyder, at EA kører.Hvis det viser et "grædende ansigt", kan EA ikke placere ordrer. Tjek venligst:
- Om EA har tilladelse til live handel
- Om platformen har aktiveret automatisk handel
Trin 7: 【Nødvendigt for begyndere!】Øv dig først med en Demo konto!
Dette er meget, meget vigtigt!- Brug aldrig rigtige penge direkte til at køre EA.
- Opret først en Demo konto (Demo Account) til test, som næsten alle mæglere tilbyder.
- Test grundigt i flere uger eller måneder, observer ydeevne og juster parametre, indtil du fuldt ud forstår EA's funktion og risici.
Hvordan stopper man EA?
- Stop et enkelt EA: Højreklik på diagrammet → "Expert Advisors" → "Delete" eller luk diagrammet direkte.
- Stop alle EA'er: Klik på "AutoTrading"-knappen for at slå fra (bliver rød).
- Bemærk: At stoppe EA betyder ikke at lukke eksisterende positioner; det skal gøres manuelt.
Følg disse trin, så kan du løse forvirringen om "hvor skal jeg starte" og komme godt i gang med din første EA på MT4.
Husk, tålmodig test og læring er det vigtigste!
Hvis du synes, at denne artikel har været nyttig for dig, er du velkommen til at dele den med venner.
Lad flere lære om viden om valutahandler sammen!
Lad flere lære om viden om valutahandler sammen!