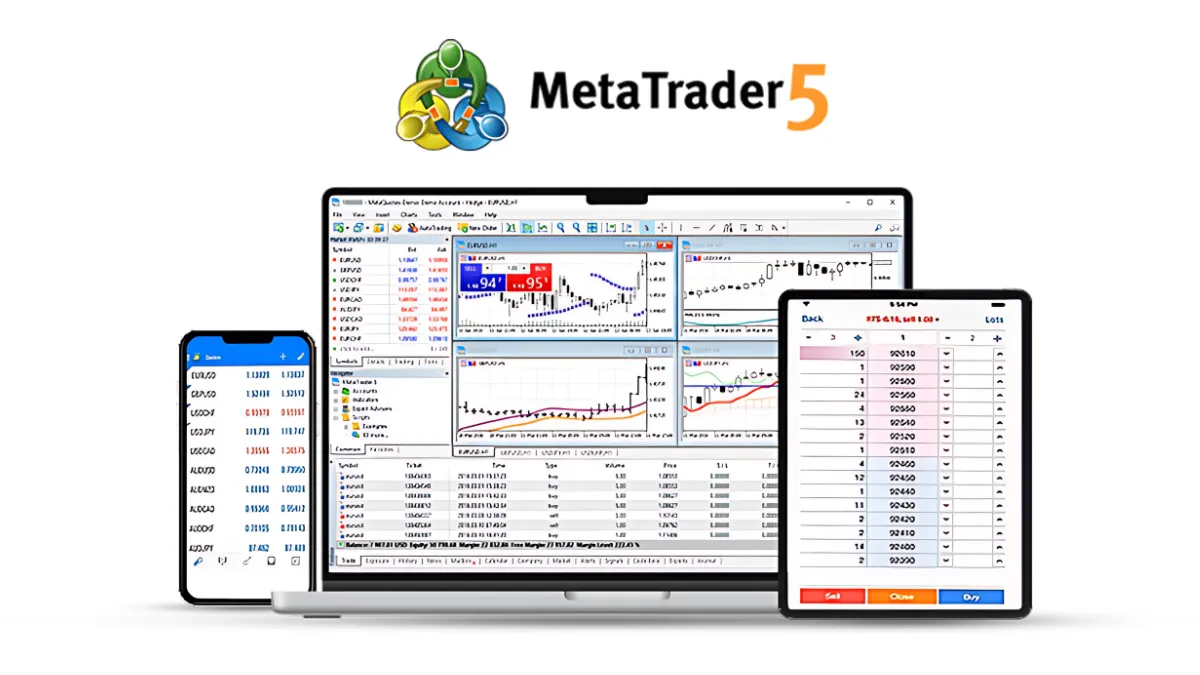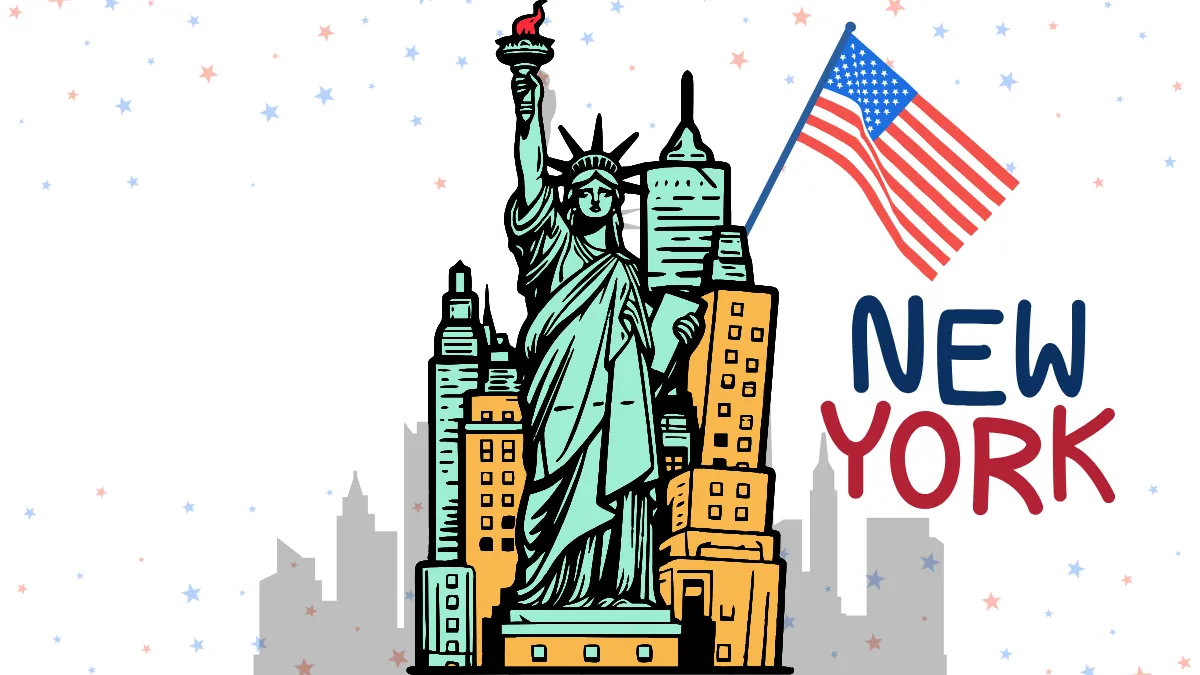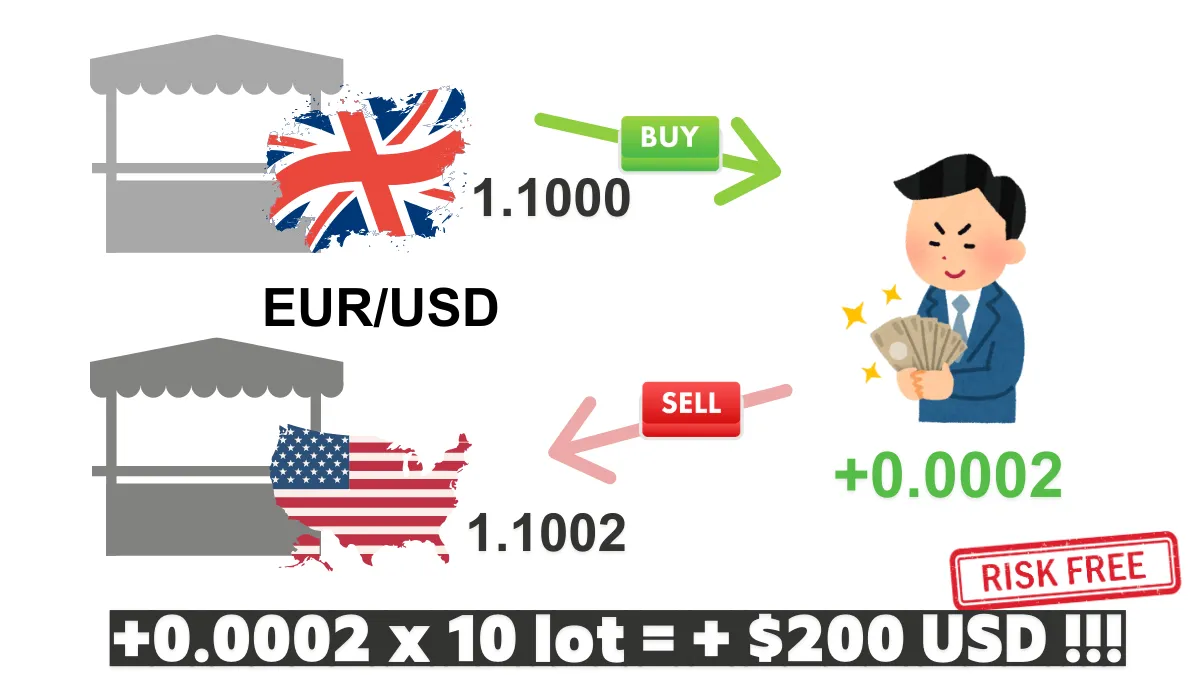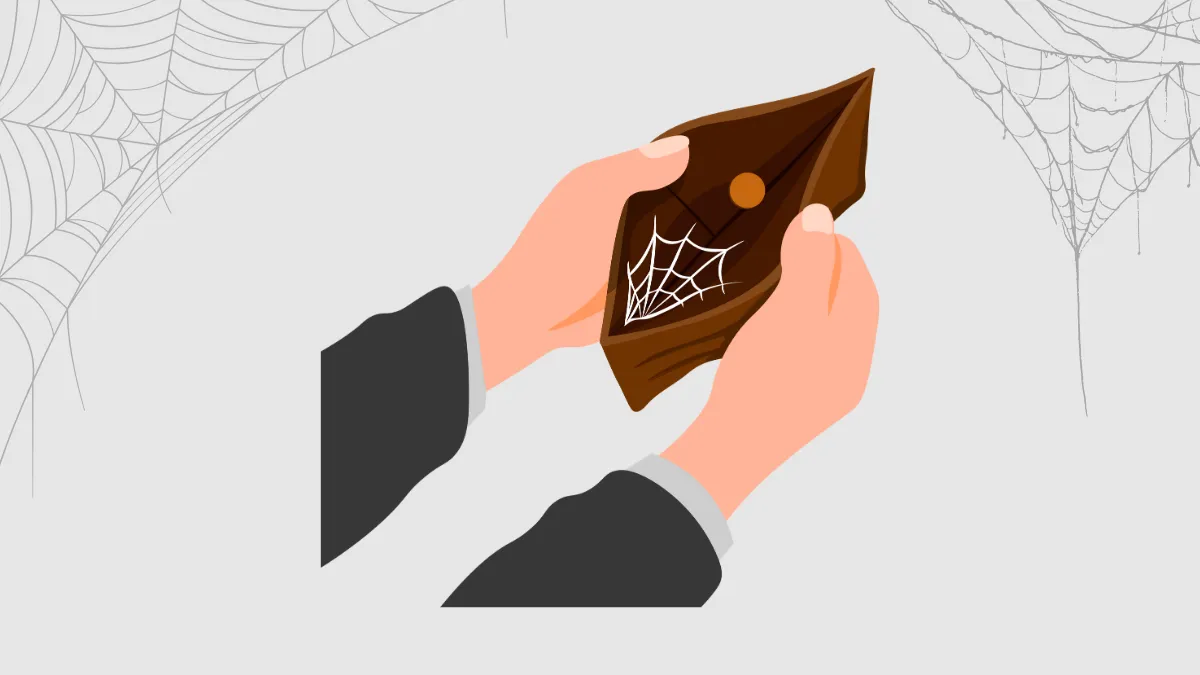如何開始使用 MT5 專家顧問 (EA)?
您可能聽說過專家顧問(EA)可以幫忙自動交易,但對於新手來說,第一步往往是最難的:「到底該怎麼開始呢?」別擔心,這篇文章會用簡單的步驟,教您如何在 MetaTrader 5 (MT5) 這個常用的交易平台上安裝和啟動您的第一個 EA。
第一步:取得 EA 檔案
首先,您需要擁有 EA 的程式檔案。您可以從 MQL5 市場、EA 開發網站或外匯論壇下載。下載後,您通常會得到以下檔案:
.ex5檔案:可直接在 MT5 執行的編譯檔。.mq5檔案:原始程式碼,可供修改。
.zip 壓縮檔,請先解壓縮。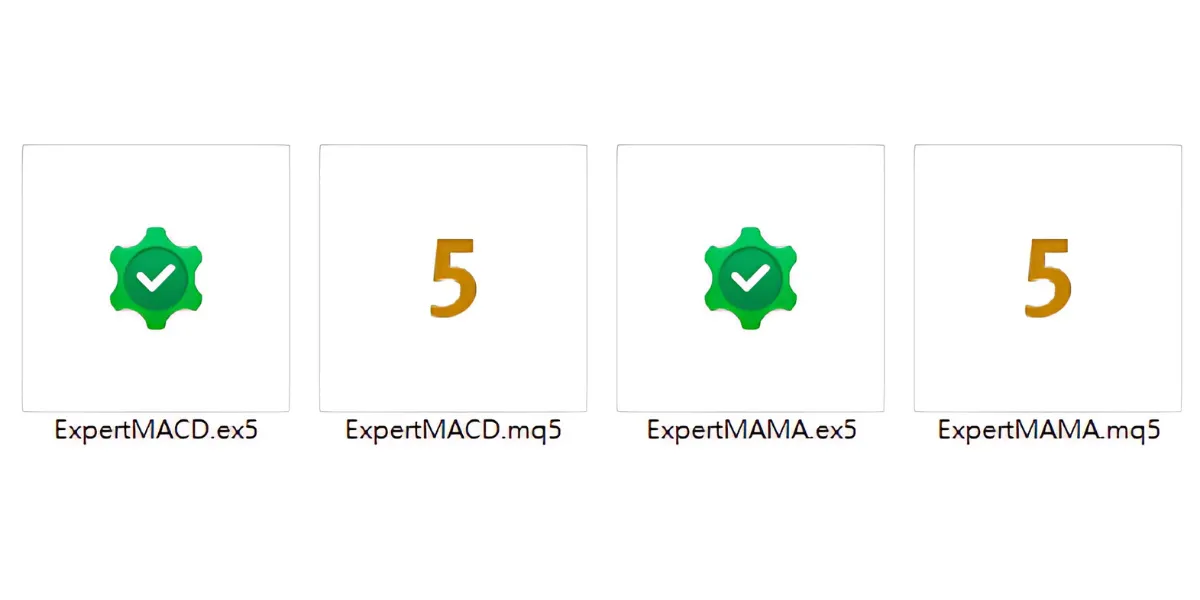
第二步:把 EA 檔案放進 MT5 資料夾
- 打開 MT5 平台。
- 點擊左上角的「文件」(File) 選單。
- 選擇「打開數據文件夾」(Open Data Folder)。
- 進入
MQL5資料夾。 - 再進入
Experts資料夾。 - 將
.ex5或.mq5檔案貼入其中。 - 重新啟動 MT5,或在導航器中點右鍵選擇「刷新」(Refresh)。
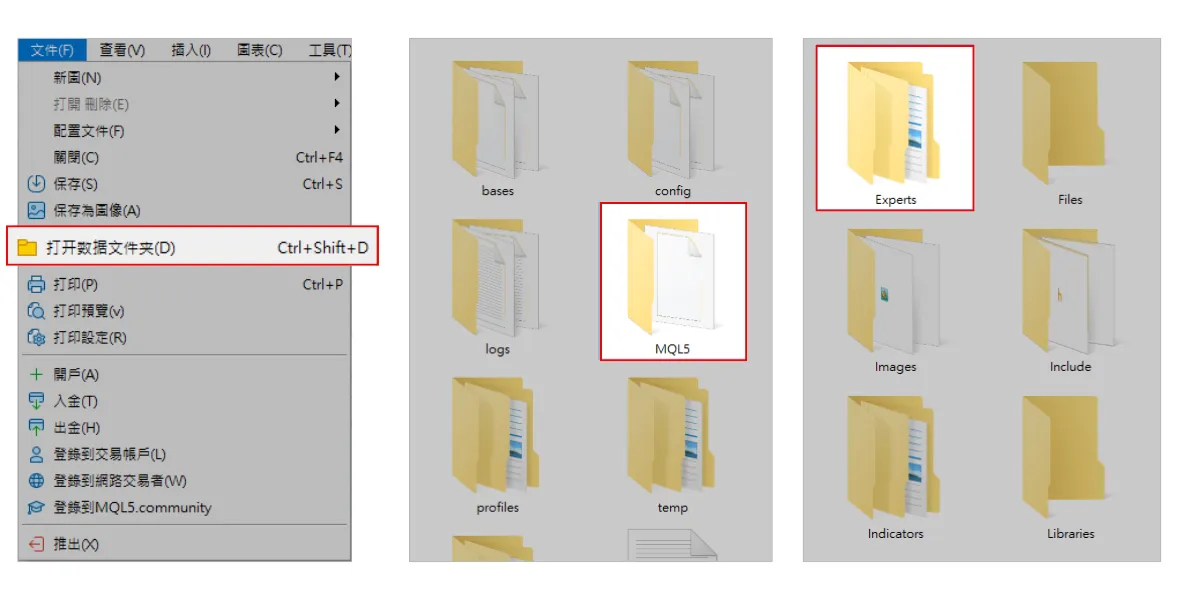
第三步:把 EA 加到圖表上
- 在 MT5 左側打開「導航」(Navigator)(可按
Ctrl+N開啟)。 - 展開「EA交易」(Expert Advisors),找到您剛剛放入的 EA。
- 選擇一個貨幣對圖表(如 EUR/USD)。
- 將 EA 拖曳至圖表中。
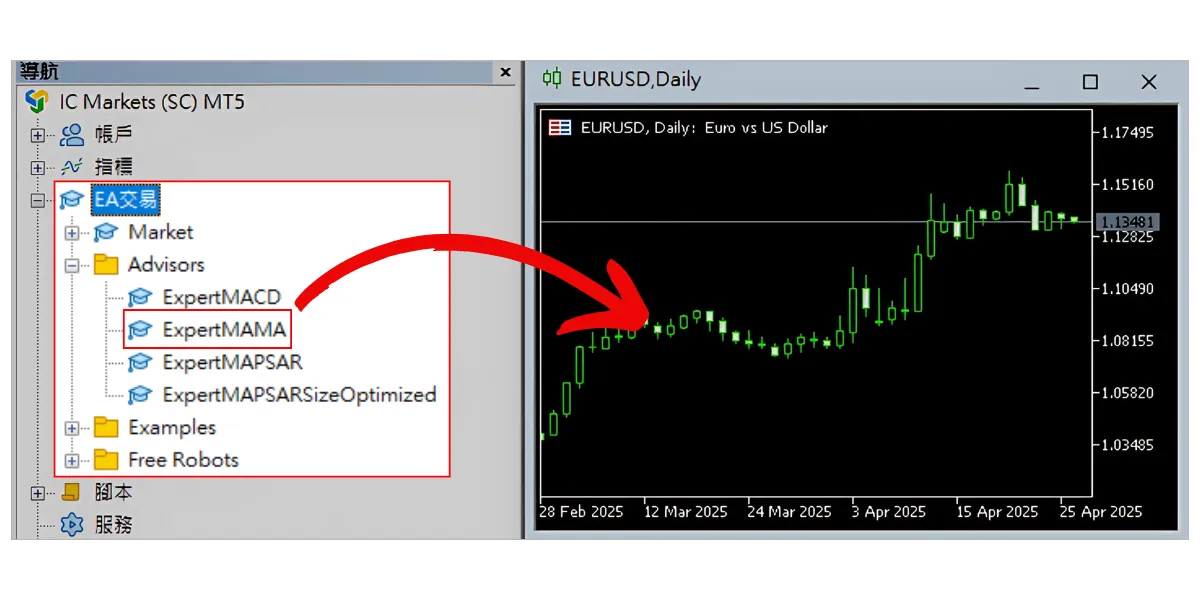
第四步:設定 EA 的基本選項
將 EA 加至圖表後會出現設定視窗,請注意以下項目:- 「常規」(Common) 標籤:
- 勾選「允許演算法交易」(Allow Algo Trading),否則 EA 無法執行交易。
- 如需 DLL 功能,在工具列選擇「工具」>「設定」,在「EA交易」中勾選「允許 DLL 導入」(Allow DLL imports)。
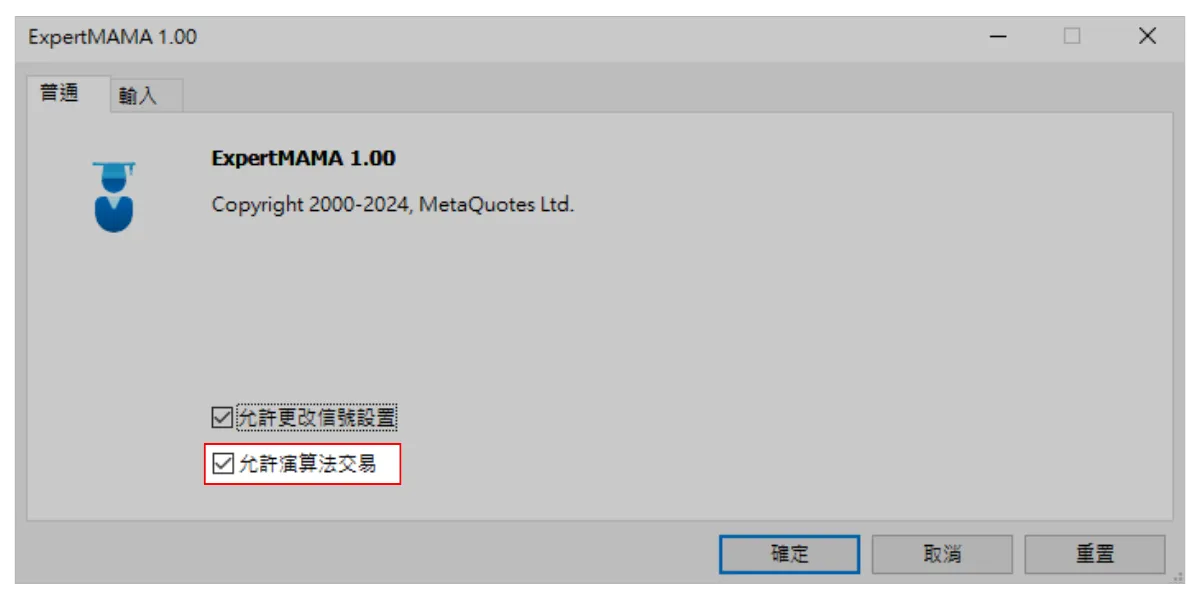
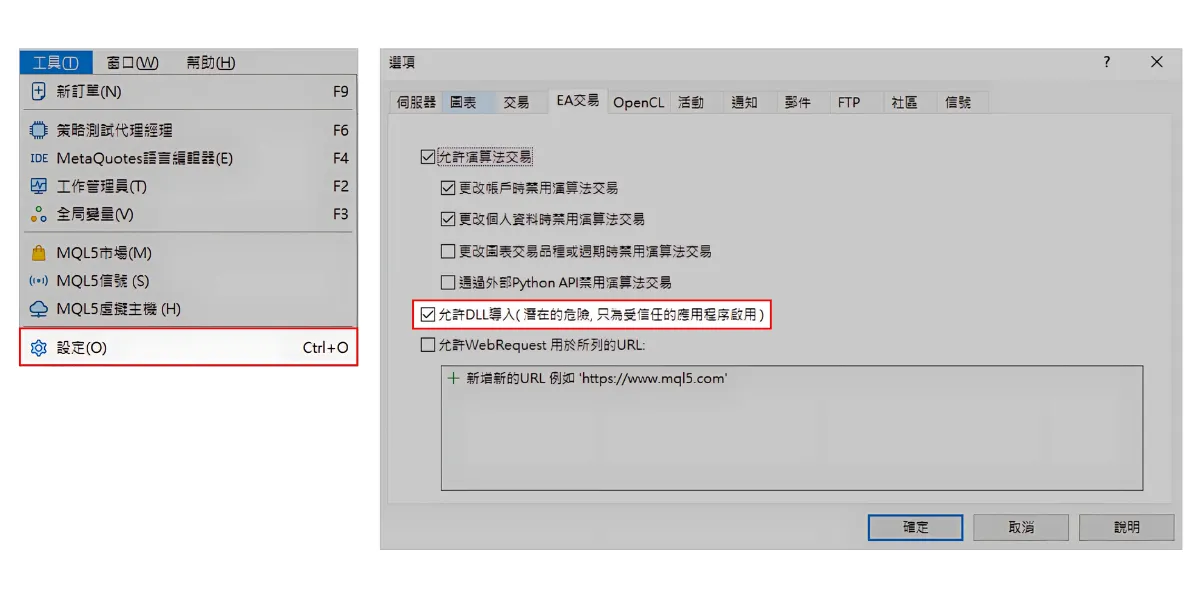
- 「輸入參數」(Inputs) 標籤:
- 可調整手數、停損、停利等交易參數。
- 不熟悉時可使用預設值或參考 EA 說明。
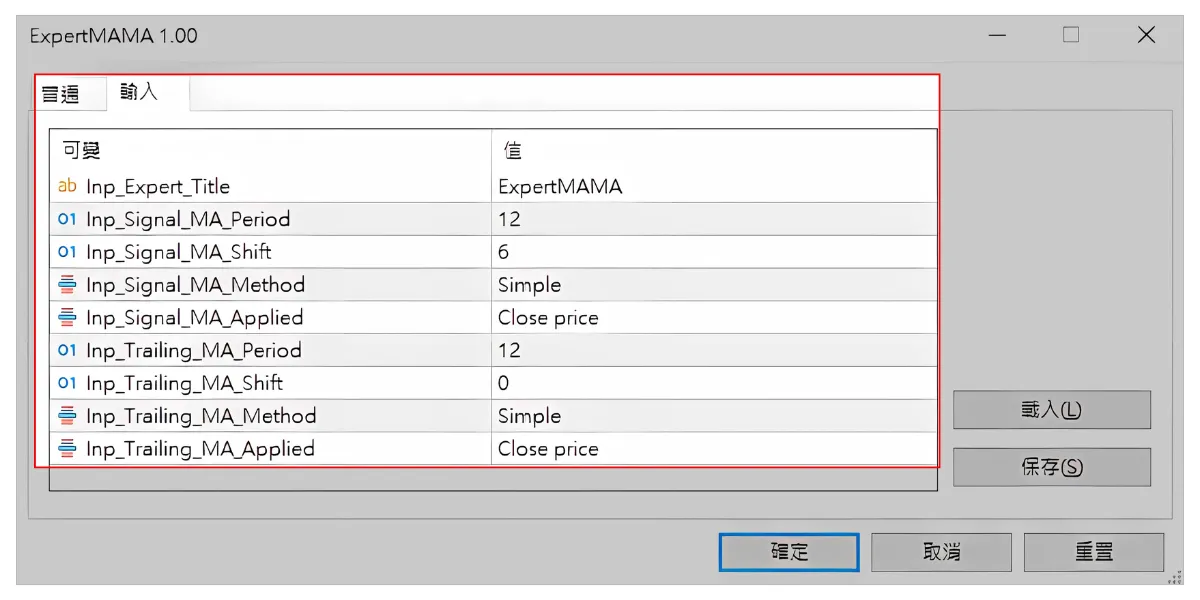
- 設定完成後,點擊「確定」(OK)。
第五步:開啟 MT5 的自動交易功能
- 在工具列上找到「演算法交易」(Algo Trading) 按鈕。
- 點擊啟用(變為綠色播放圖示)。
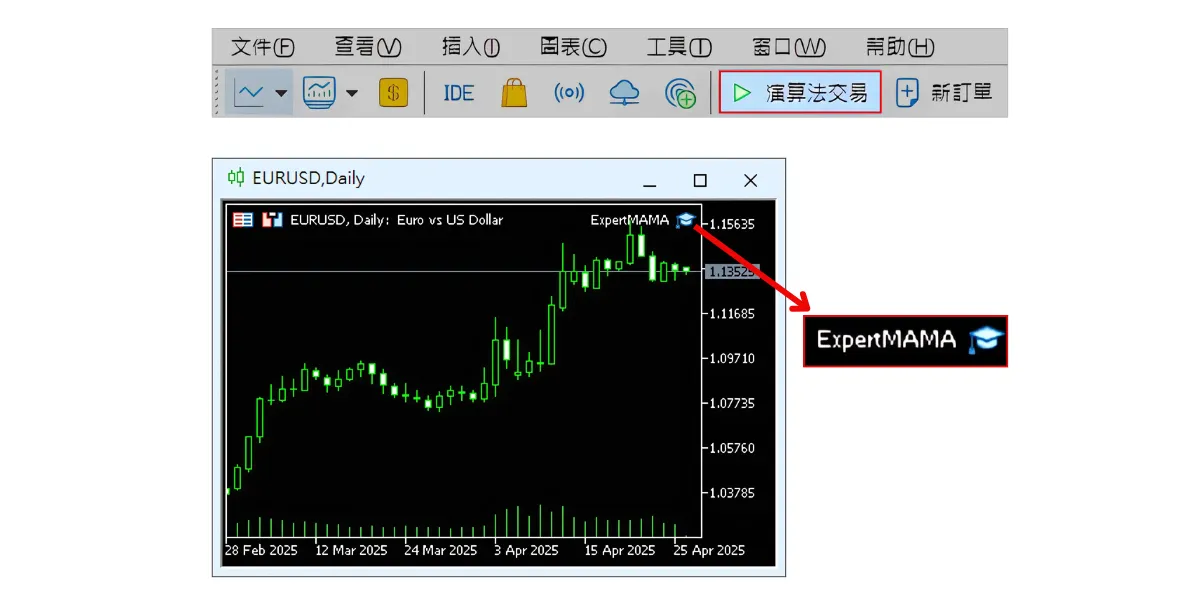
第六步:檢查 EA 是否在運作
若設定正確,圖表右上角應顯示 EA 名稱與圖示,代表 EA 已正常啟動。若未顯示,請回頭確認先前設定是否正確。
第七步:【新手必做!】先用模擬帳戶練習!
這一點非常重要!- 不要立刻用真錢交易。
- 開設模擬帳戶 (Demo Account) 進行測試。
- 在模擬帳戶中至少觀察幾週以上,了解 EA 表現與風險。
如何停止 EA?
- 停止單個 EA: 右鍵點圖表 →「專家列表」→ 移除,或直接關閉該圖表。
- 停止所有 EA: 點擊工具列上的「演算法交易」按鈕,使其變為紅色。
- 注意: 停止 EA 並不會自動平倉,請手動處理現有交易。
按照這些步驟,您就能順利開始在 MT5 使用專家顧問(EA)。
記住,耐心測試與理解策略,是建立穩定交易的第一步!
如果你覺得這篇文章對你有幫助,歡迎分享給朋友。
讓更多人一起學習外匯交易的知識!
讓更多人一起學習外匯交易的知識!