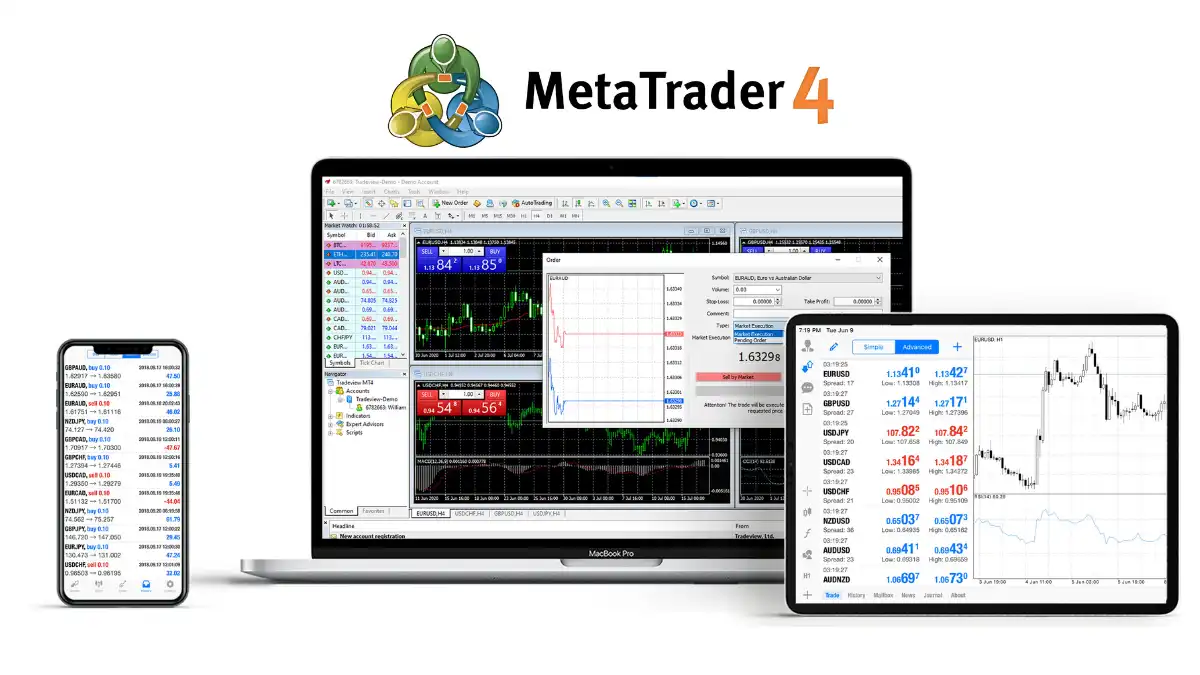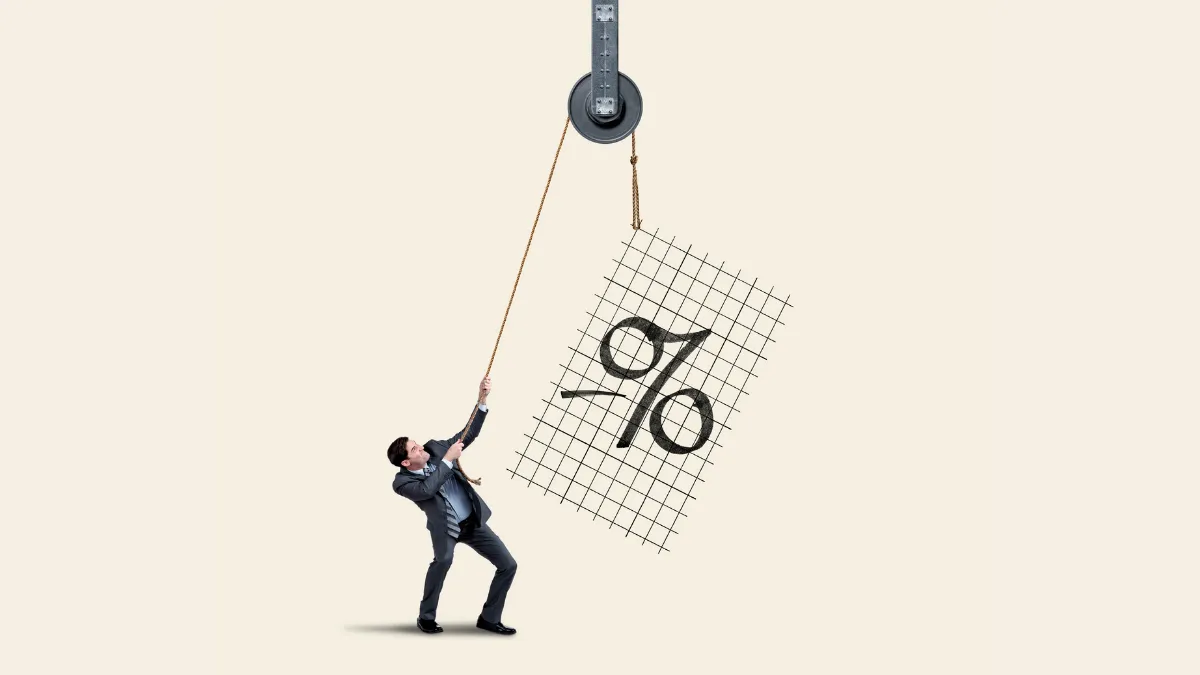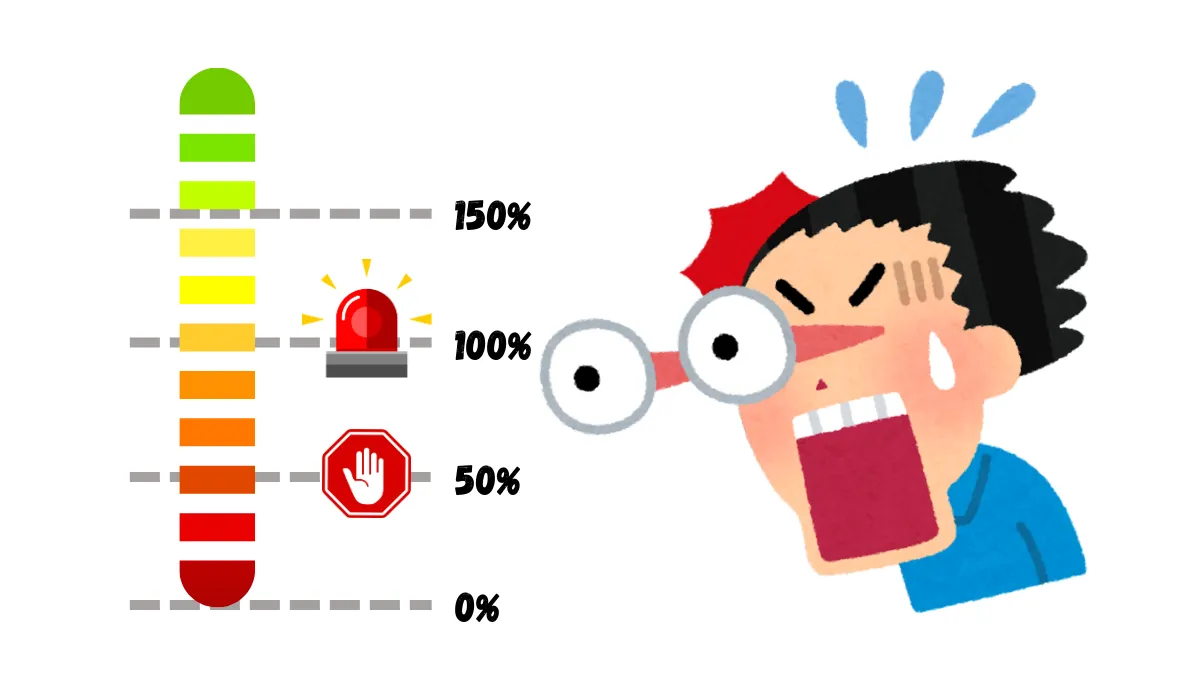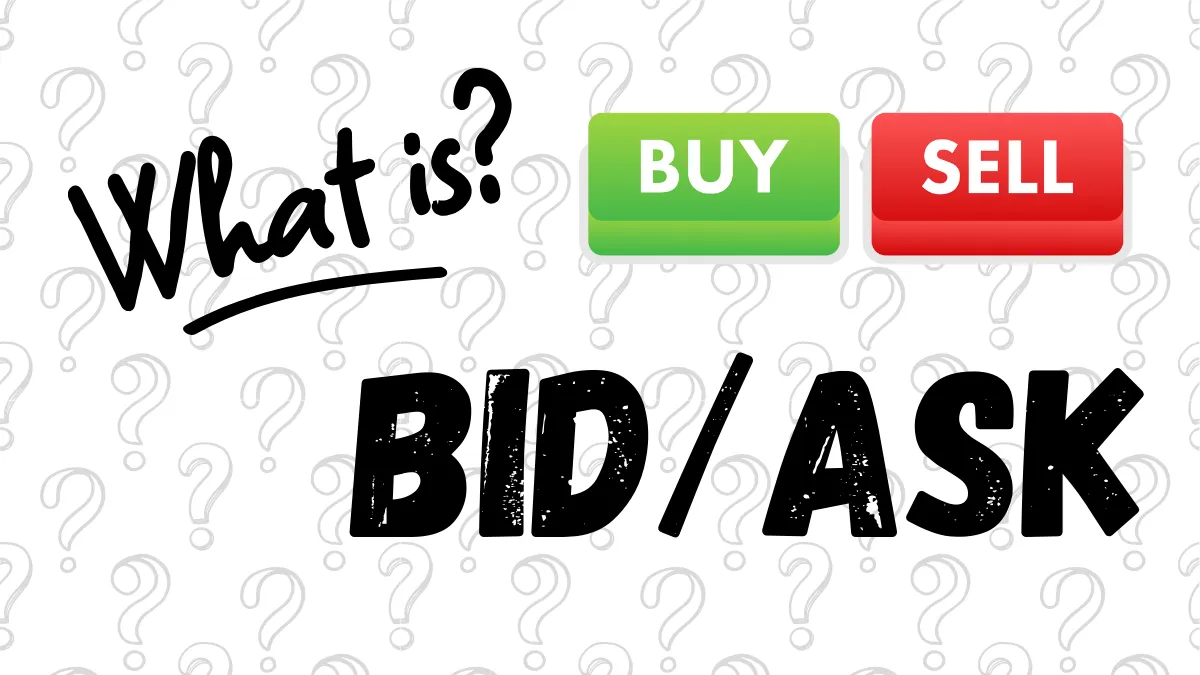Hoe te beginnen met het gebruik van MT4 Expertadviseur (EA) ?
Wilt u Expertadviseur (EA) proberen om te helpen bij het handelen, maar weet u niet wat de eerste stap is?Maak u geen zorgen, dat is heel normaal! Dit artikel zal u stap voor stap leren hoe u een EA kunt gebruiken op het veelgebruikte handelsplatform MetaTrader 4 (MT4).
Stap 1: Verkrijg het EA-bestand
Allereerst heeft u het programmabestand van de EA nodig. U kunt EA verkrijgen van verschillende bronnen op het internet, zoals de officiële MQL5-markt, websites die gespecialiseerd zijn in het ontwikkelen van EA's, of forexforums.Na het downloaden ontvangt u meestal één of twee bestanden:
.ex4bestand: dit is het gecompileerde bestand dat direct door het MT4-platform kan worden uitgevoerd..mq4bestand: dit is de broncode, waarmee u de EA kunt aanpassen als u programmeerkennis heeft.
.zip bestand, dat u eerst moet uitpakken.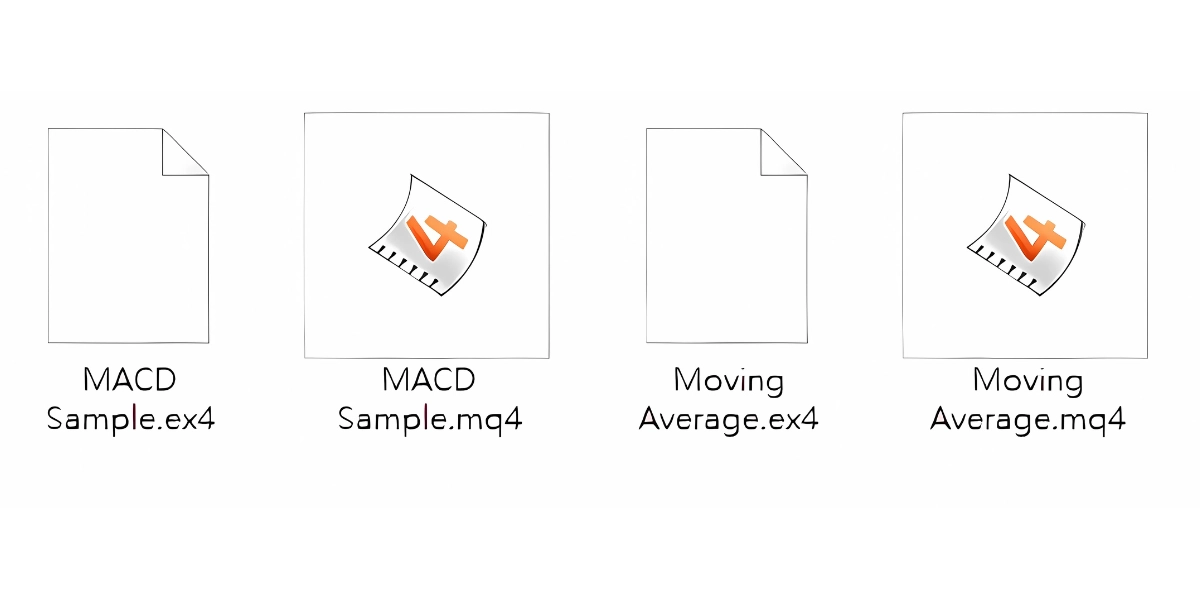
Stap 2: Plaats het EA-bestand in de MT4-map
Om ervoor te zorgen dat MT4 uw EA kan vinden, moet u het bestand op de juiste locatie plaatsen:- Open uw MT4-handelsplatform.
- Klik op het menu "Bestand" (File) linksboven.
- Kies "Open Data Folder" (Open gegevensmap).
- Zoek in de map naar de
MQL4map en open deze. - Zoek vervolgens de
Expertsmap en open deze. - Plak het zojuist verkregen EA-bestand (voornamelijk
.ex4, maar ook.mq4kan) in deze map. - Start het MT4-platform opnieuw op zodat het de nieuwe EA kan laden.
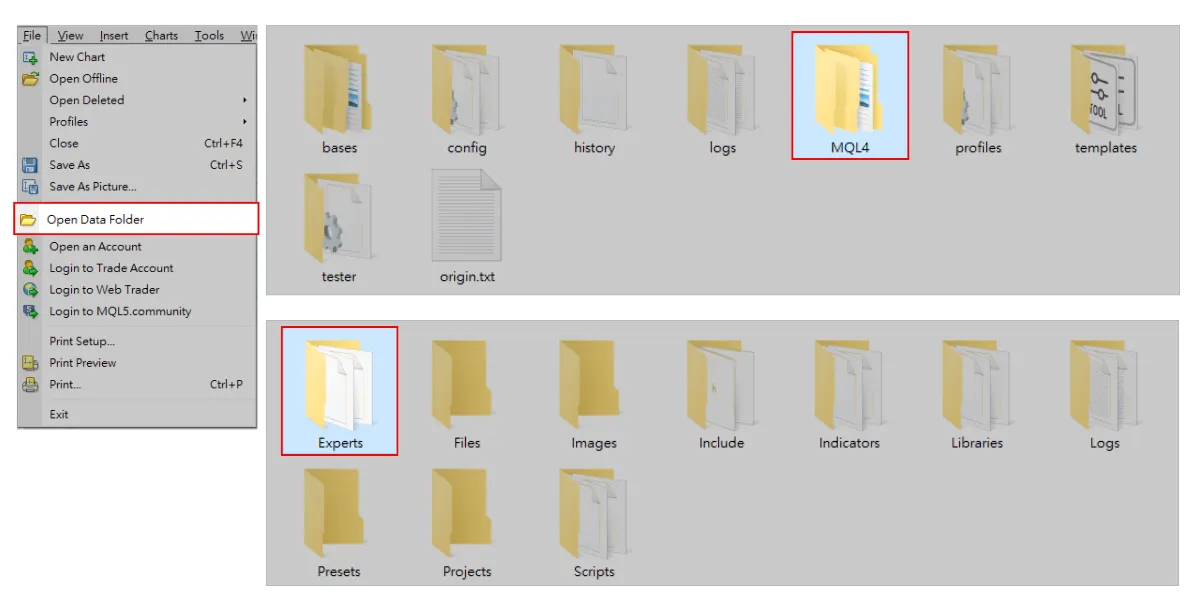
Stap 3: Voeg de EA toe aan de grafiek
Na het herstarten van MT4:- Zoek het "Navigator" venster aan de linkerkant van MT4 (als het niet zichtbaar is, druk op
Ctrl+Nom het te openen). - Vouw "Expert Advisors" uit en zoek de naam van de EA die u hebt toegevoegd.
- Kies de valutapaar-grafiek waarop u wilt handelen (bijvoorbeeld EUR/USD).
- Sleep de EA-naam met de linkermuisknop naar de grafiek.
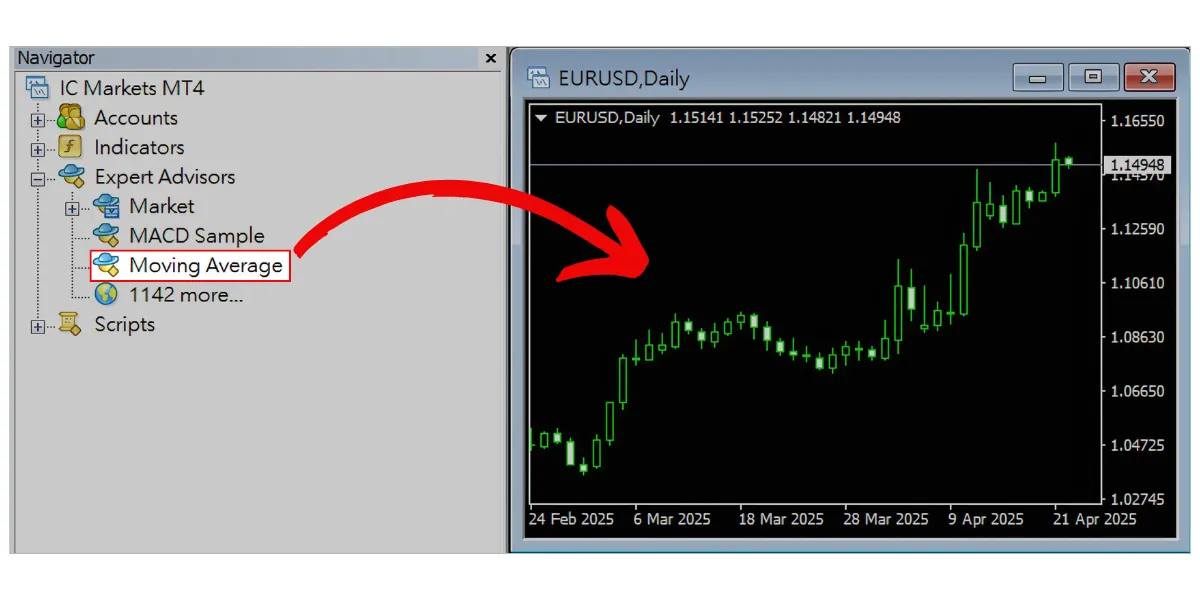
Stap 4: Stel de basisopties van de EA in
Na het toevoegen van de EA aan de grafiek verschijnt een instellingenvenster. Let op de volgende punten:- "Common" tabblad:
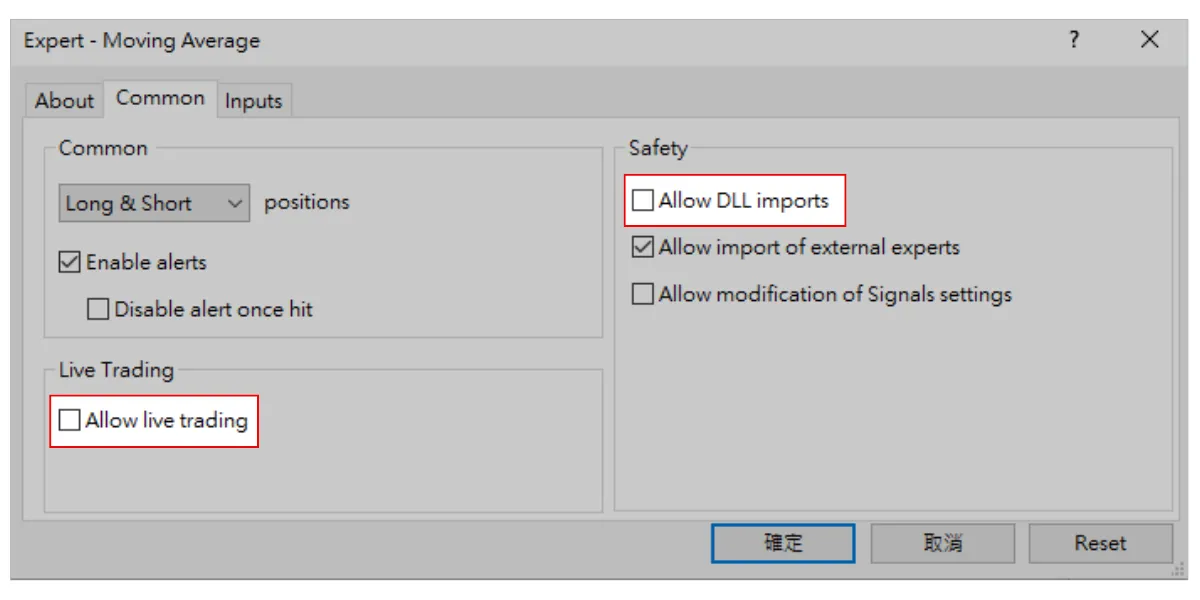
- Vink "Allow live trading" aan, anders kan de EA geen orders plaatsen.
- Als de EA DLL's nodig heeft, vink dan "Allow DLL imports" aan volgens de instructies. Vink dit niet aan als de bron onbekend is.
- "Inputs" tabblad:
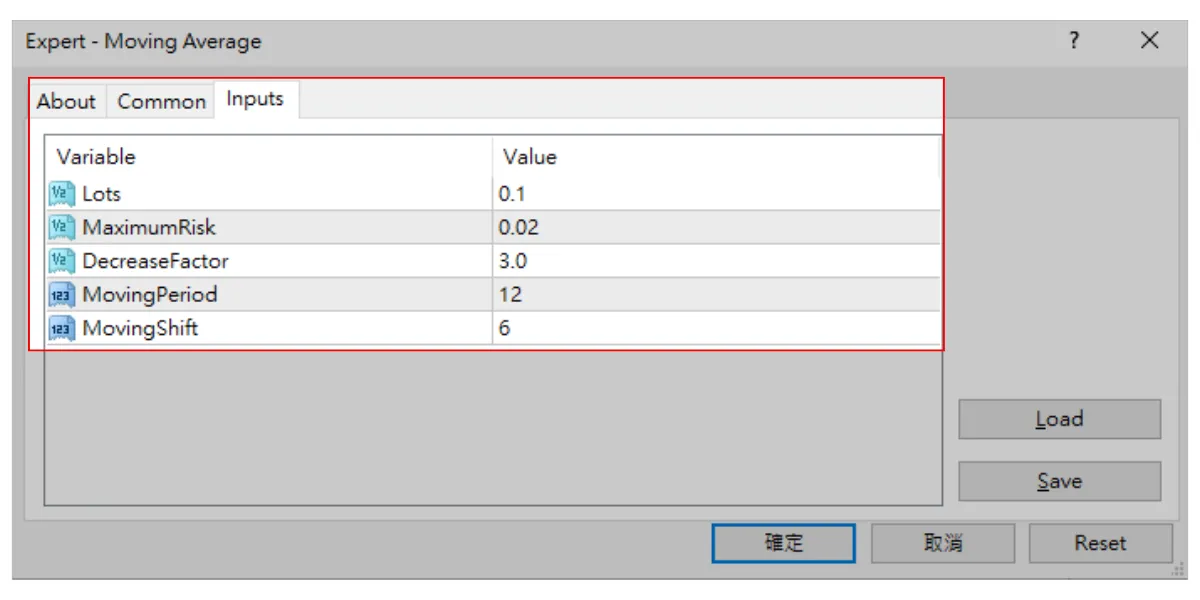
- Hier kunt u instellingen aanpassen zoals handelslots per keer, stop loss, take profit, enzovoort.
- Als u het niet begrijpt, gebruik dan de standaardwaarden of raadpleeg de handleiding van de EA.
- Klik op "OK" nadat u de instellingen hebt voltooid.
Stap 5: Schakel de automatische handelsfunctie van MT4 in
Naast het toestaan van handelen in de EA-instellingen, moet u ook de automatische handelsfunctie van het hoofdplatform MT4 inschakelen:- Klik op de knop "AutoTrading" in de werkbalk.
- De knop wordt groen met een afspeelicoon, wat betekent dat het is ingeschakeld.
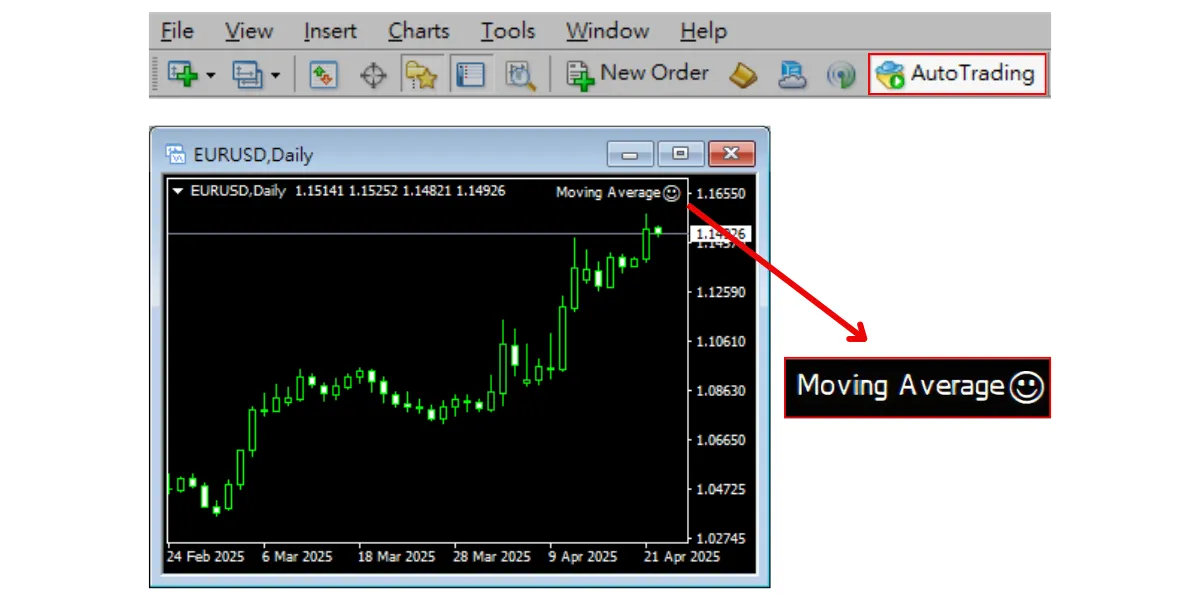
Stap 6: Controleer of de EA werkt
Als de instellingen correct zijn, verschijnt de naam van de EA met een "lachend gezicht" pictogram rechtsboven in de grafiek, wat betekent dat het actief is.Als er een "huilend gezicht" wordt weergegeven, betekent dit dat er geen orders kunnen worden geplaatst. Controleer dan:
- Of de EA live trading toestaat.
- Of automatische handel op het platform is ingeschakeld.
Stap 7: 【Essentieel voor beginners!】Oefen eerst met een Demo rekening!
Dit is heel, heel belangrijk!- Gebruik nooit direct echt geld om de EA te laten draaien.
- Vraag eerst een Demo rekening (Demo Account) aan om te testen; bijna alle brokers bieden dit aan.
- Simuleer en test grondig gedurende enkele weken of maanden, observeer de prestaties en pas parameters aan totdat u het gebruik en de risico's volledig begrijpt.
Hoe stop ik de EA?
- Stop een enkele EA: Klik met de rechtermuisknop op de grafiek → "Expert Advisors" → "Verwijderen" of sluit de grafiek direct.
- Stop alle EA's: Klik op de "AutoTrading" knop om uit te schakelen (wordt rood).
- Let op: Het stoppen van de EA betekent niet dat bestaande posities worden gesloten; dit moet handmatig worden gedaan.
Volg deze stappen en u kunt de verwarring van "niet weten waar te beginnen" oplossen en succesvol uw eerste EA op MT4 gebruiken.
Onthoud, geduldig testen en leren is het allerbelangrijkst!
Als je denkt dat dit artikel nuttig voor je is, deel het dan gerust met vrienden.
Laat meer mensen samen de kennis van forex trading leren!
Laat meer mensen samen de kennis van forex trading leren!