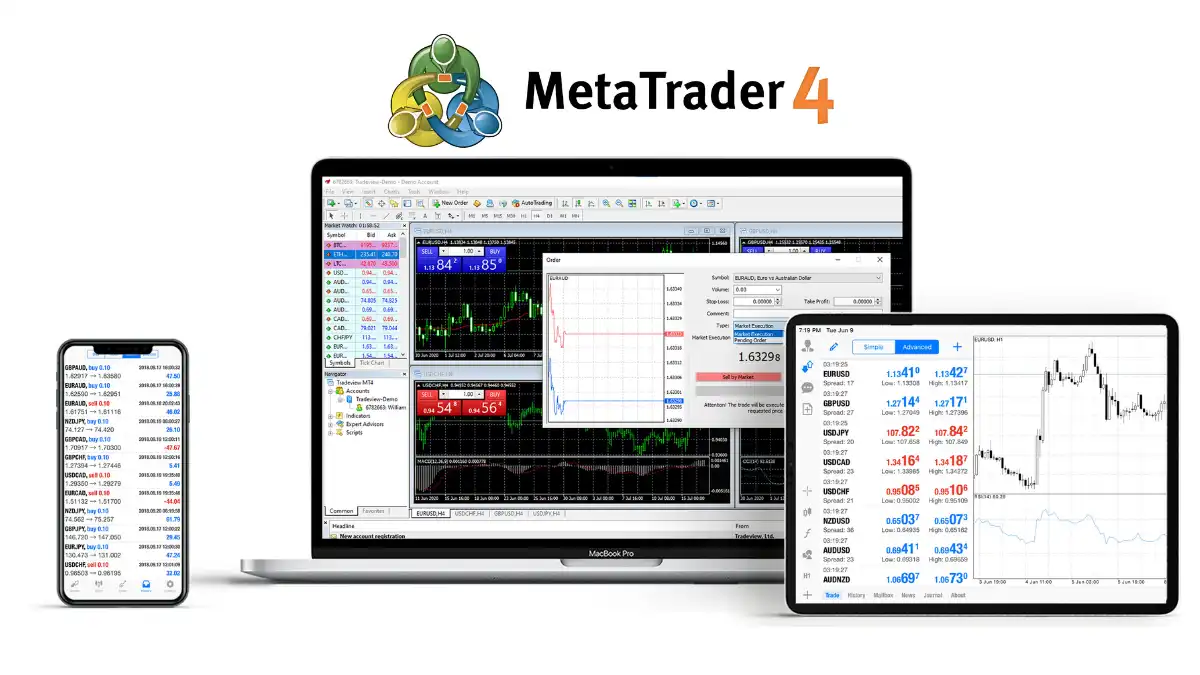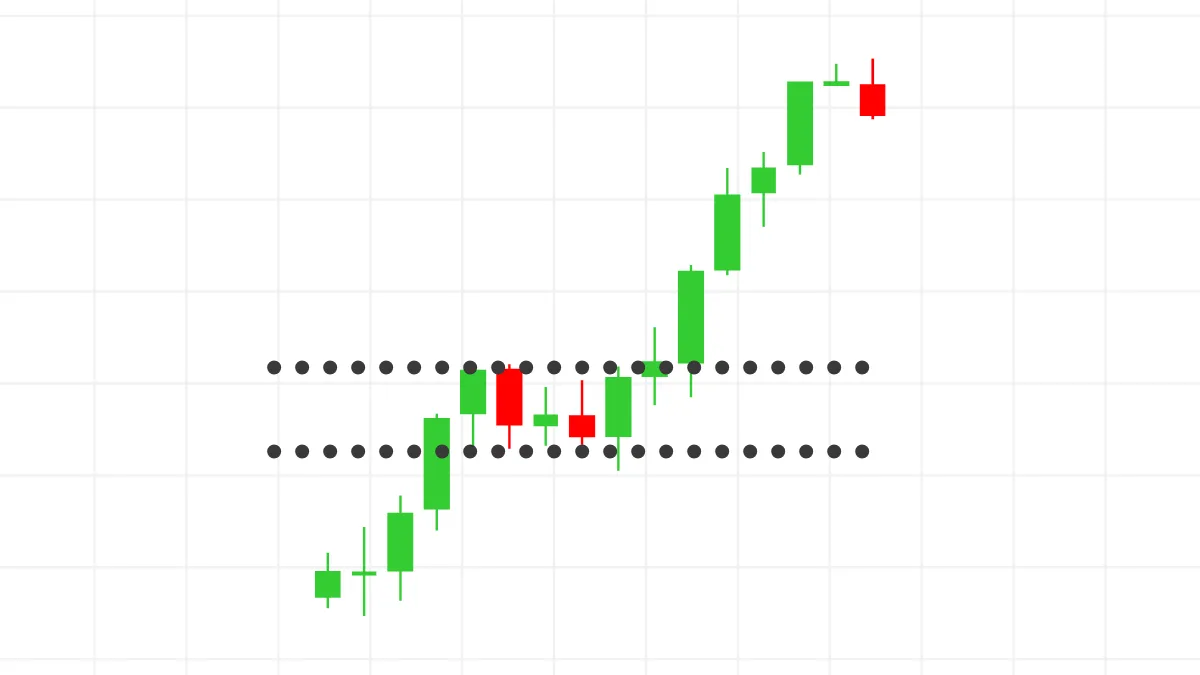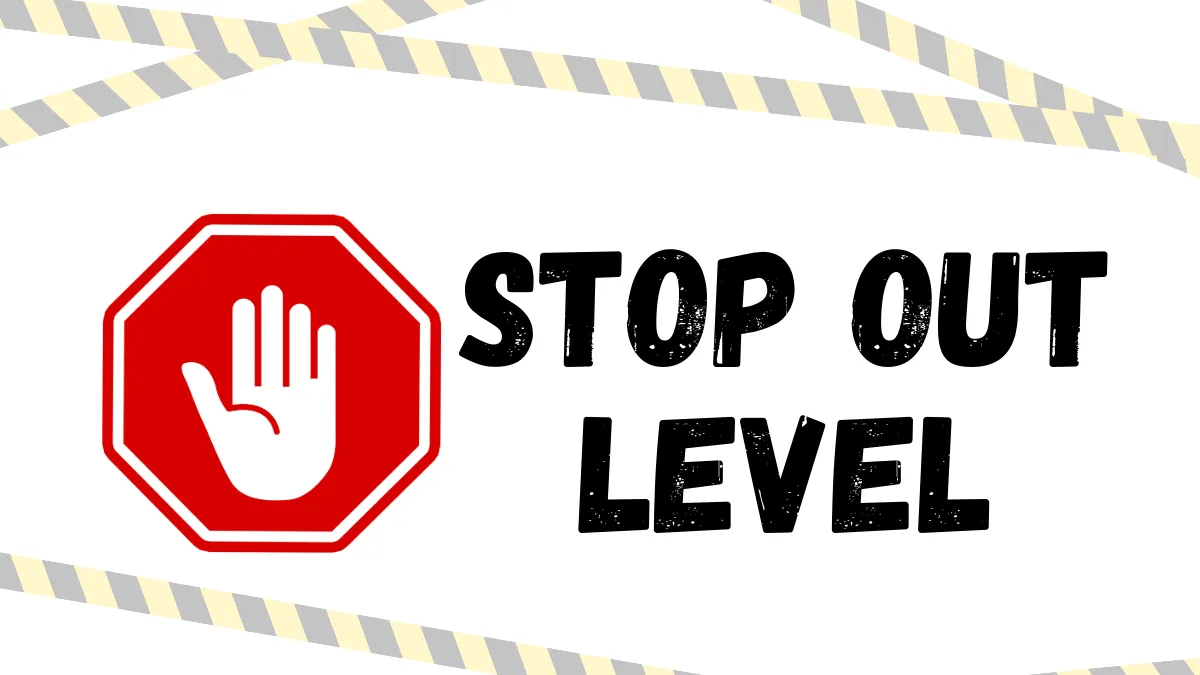Hur börjar man använda MT4 Expert Advisor (EA) ?
Vill du prova att använda Expert Advisor (EA) för att hjälpa till med handel, men vet inte vad första steget är?Oroa dig inte, det är helt normalt! Den här artikeln kommer steg för steg att lära dig hur du börjar använda EA på den populära handelsplattformen MetaTrader 4 (MT4).
Steg 1: Skaffa EA-filen
Först behöver du EA-programfilen. Du kan få EA från olika källor på nätet, till exempel den officiella MQL5-marknaden, webbplatser som specialiserar sig på EA-utveckling, eller valutaforum.Efter nedladdning får du vanligtvis en eller två filer:
.ex4-fil: Detta är den kompilerade filen som MT4-plattformen kan köra direkt..mq4-fil: Detta är källkoden, och om du kan programmera kan du använda den för att modifiera EA.
.zip-fil, som du behöver packa upp först.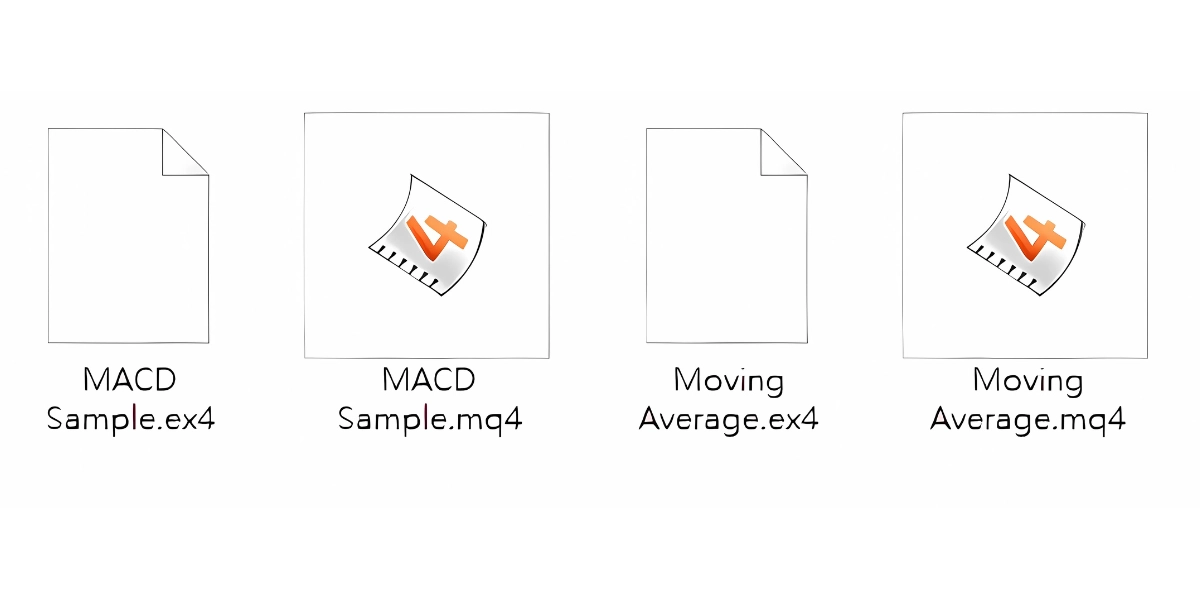
Steg 2: Placera EA-filen i MT4-mappen
För att MT4 ska hitta din EA måste du placera filen på rätt plats:- Öppna din MT4-handelsplattform.
- Klicka på "File"-menyn uppe till vänster.
- Välj "Open Data Folder".
- Hitta mappen
MQL4och öppna den. - Hitta sedan mappen
Expertsoch öppna den. - Kopiera den EA-fil du skaffat (främst
.ex4, men även.mq4kan inkluderas) till denna mapp. - Starta om MT4-plattformen för att läsa in den nya EA: n.
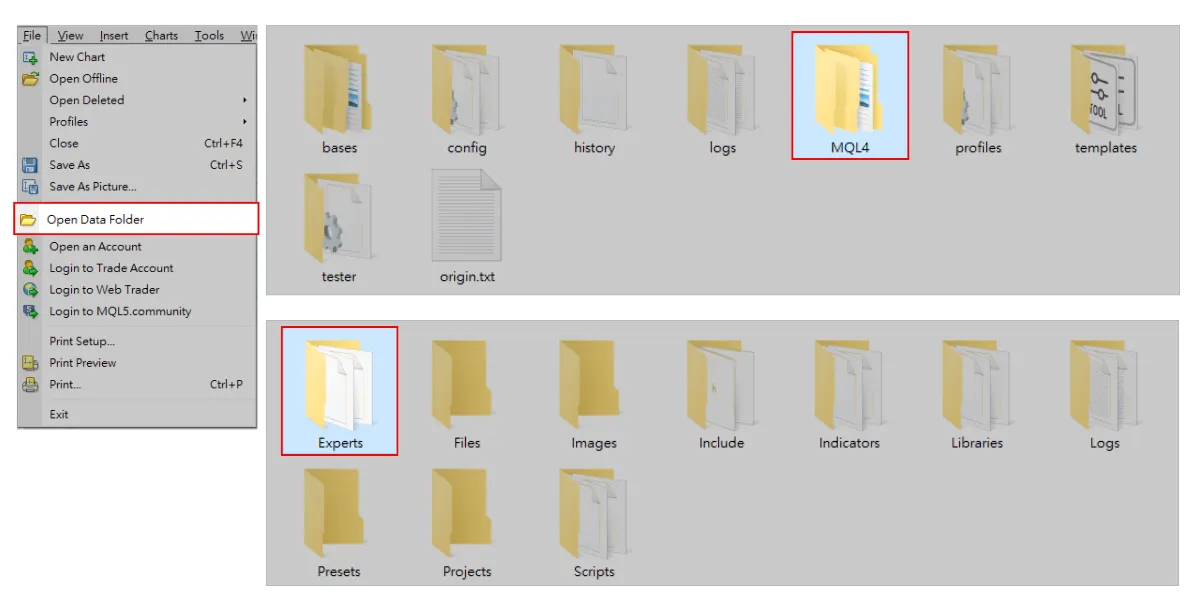
Steg 3: Lägg till EA på diagrammet
Efter omstart av MT4:- Hitta "Navigator"-fönstret på vänster sida i MT4 (om det inte visas, tryck
Ctrl+Nför att öppna det). - Expandera "Expert Advisors" och hitta namnet på din EA.
- Välj valutaparet du vill använda (t.ex. EUR/USD).
- Dra EA-namnet med vänster musknapp till diagrammet.
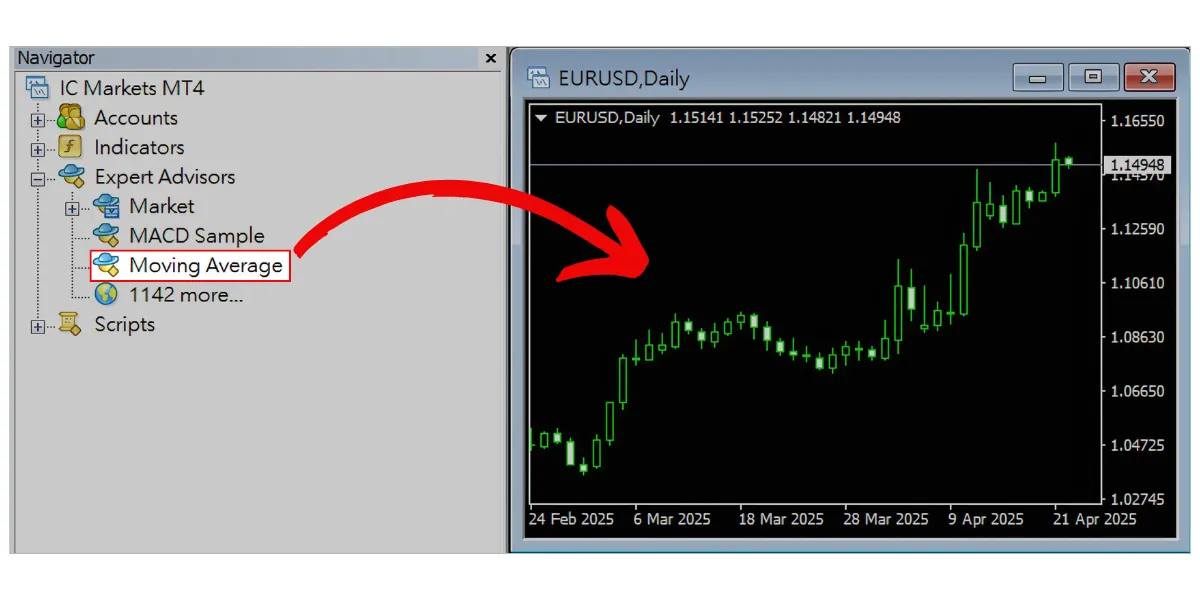
Steg 4: Ställ in grundläggande EA-alternativ
När du lägger till EA på diagrammet öppnas ett inställningsfönster. Observera följande:- Fliken "Common":
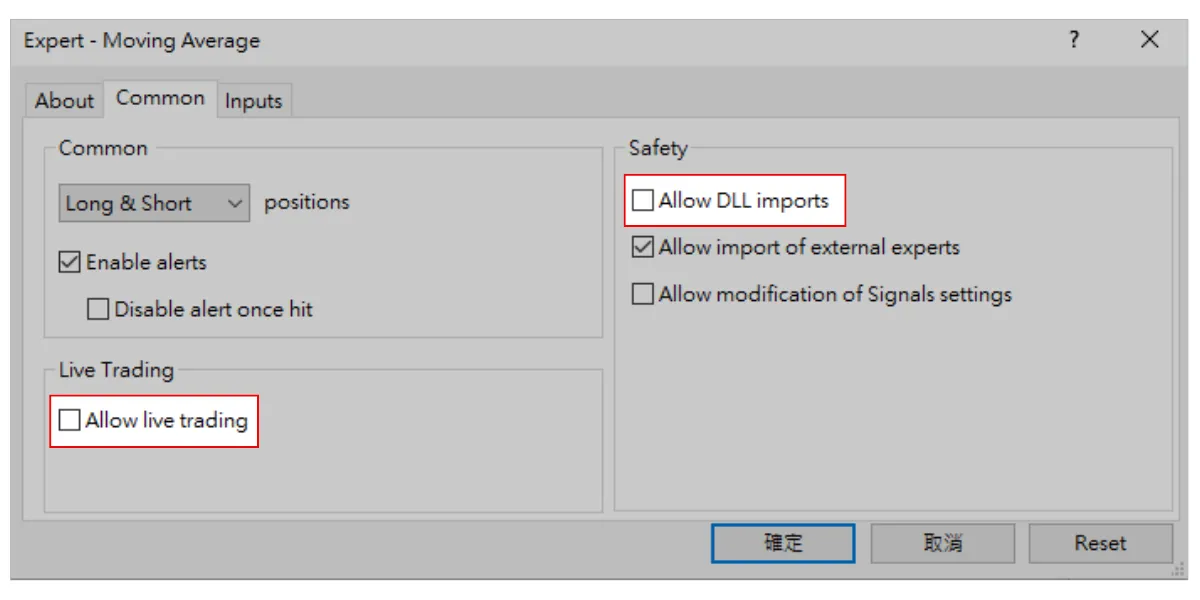
- Markera "Allow live trading" för att tillåta EA att lägga order, annars kan den inte handla.
- Om EA behöver använda DLL, markera "Allow DLL imports" enligt instruktion. Markera inte om källan är okänd.
- Fliken "Inputs":
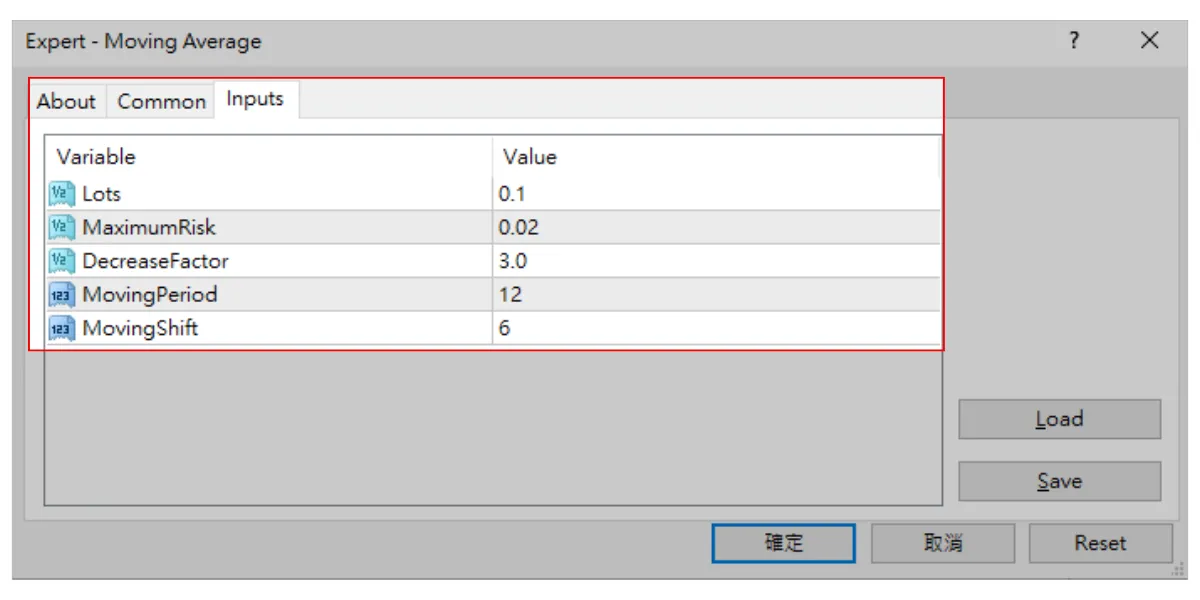
- Här kan du justera inställningar som handelslotstorlek, stop loss, take profit med mera.
- Om du inte förstår, använd standardvärden eller se EA: s dokumentation.
- När inställningarna är klara, klicka på "OK".
Steg 5: Aktivera MT4: s automatiska handelsfunktion
Förutom att EA själv är inställd för att tillåta handel, måste du också aktivera den automatiska handelsfunktionen i MT4-plattformen:- Klicka på "AutoTrading"-knappen i verktygsfältet.
- Knappen blir grön med en play-ikon när den är aktiverad.
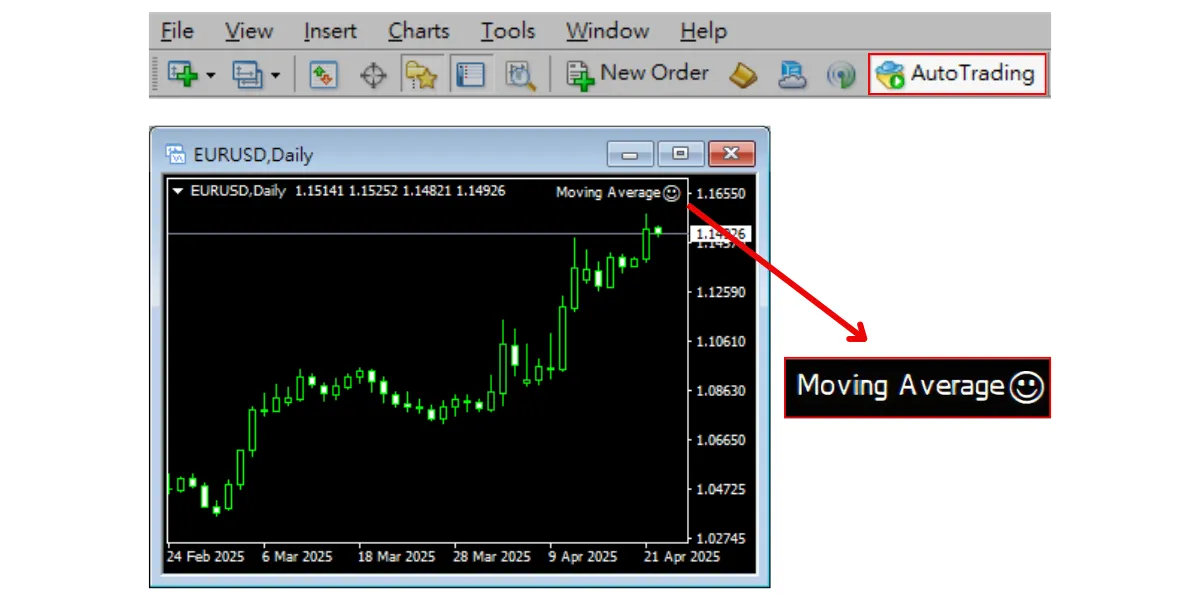
Steg 6: Kontrollera om EA körs
Om inställningarna är korrekta visas EA-namnet och en "leende" ikon uppe till höger på diagrammet, vilket betyder att EA är aktiv.Om det visas en "gråtande" ikon betyder det att EA inte kan lägga order. Kontrollera då:
- Om EA tillåter live trading
- Om plattformen har AutoTrading aktiverat
Steg 7: 【Viktigt för nybörjare!】Öva först med ett Demokonto!
Det här är mycket, mycket viktigt!- Använd aldrig EA direkt med riktiga pengar.
- Öppna ett Demokonto för testning, nästan alla mäklare erbjuder detta.
- Testa noggrant i flera veckor eller månader, observera prestanda och justera parametrar tills du helt förstår hur EA fungerar och vilka risker som finns.
Hur stoppar man EA?
- Stoppa en enskild EA: Högerklicka på diagrammet → "Expert Advisors" → "Delete" eller stäng diagrammet direkt.
- Stoppa alla EA: Klicka på "AutoTrading"-knappen för att stänga av (knappen blir röd).
- Observera: Att stoppa EA betyder inte att befintliga positioner stängs, det måste göras manuellt.
Följ dessa steg så kan du lösa förvirringen kring "var man ska börja" och framgångsrikt börja använda din första EA på MT4.
Kom ihåg, tålamod med testning och lärande är det viktigaste!
Om du tycker att den här artikeln har varit till hjälp, dela gärna med dig till dina vänner.
Låt fler lära sig om valutahandel tillsammans!
Låt fler lära sig om valutahandel tillsammans!