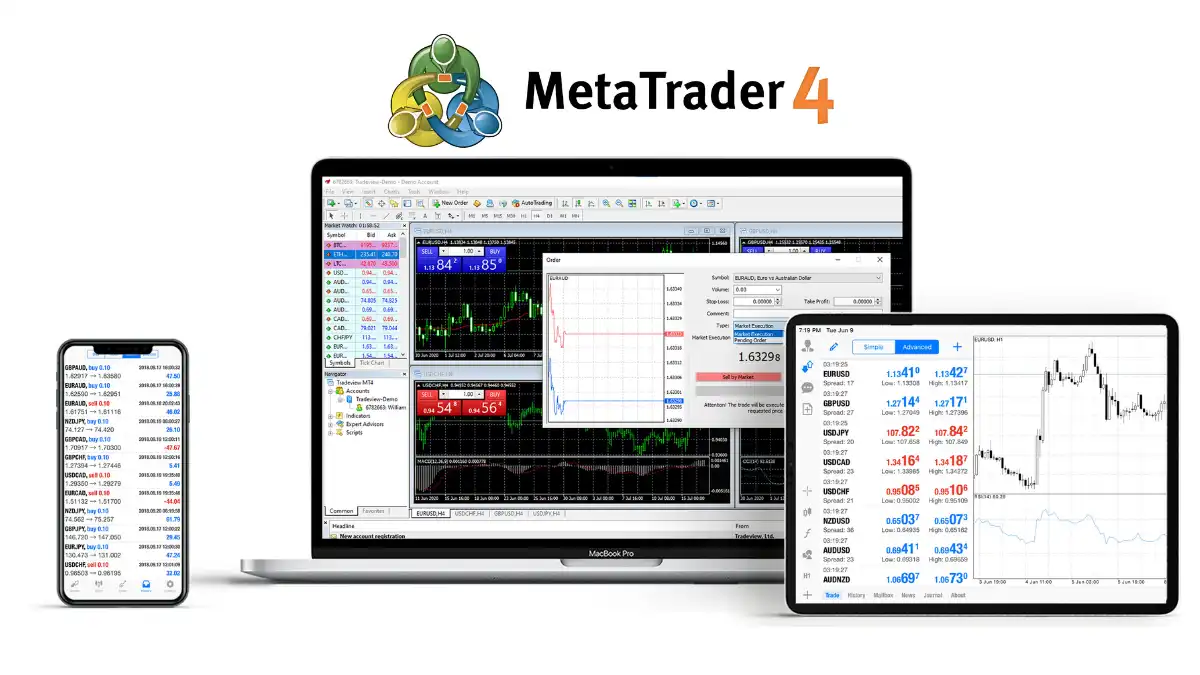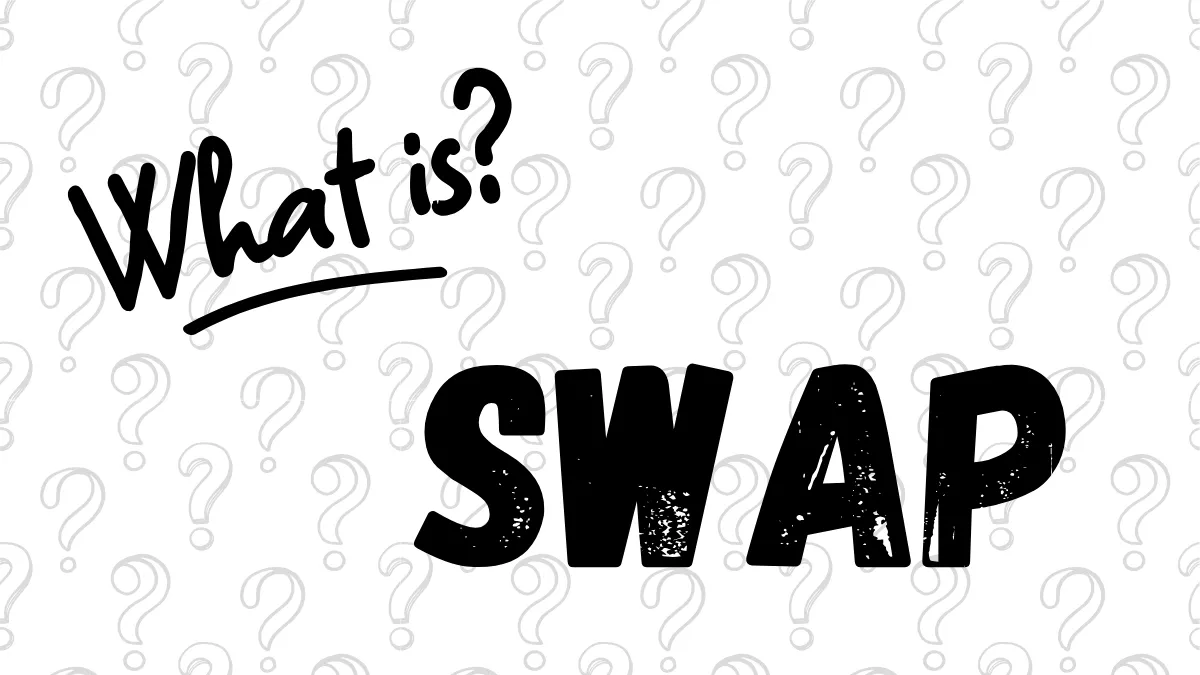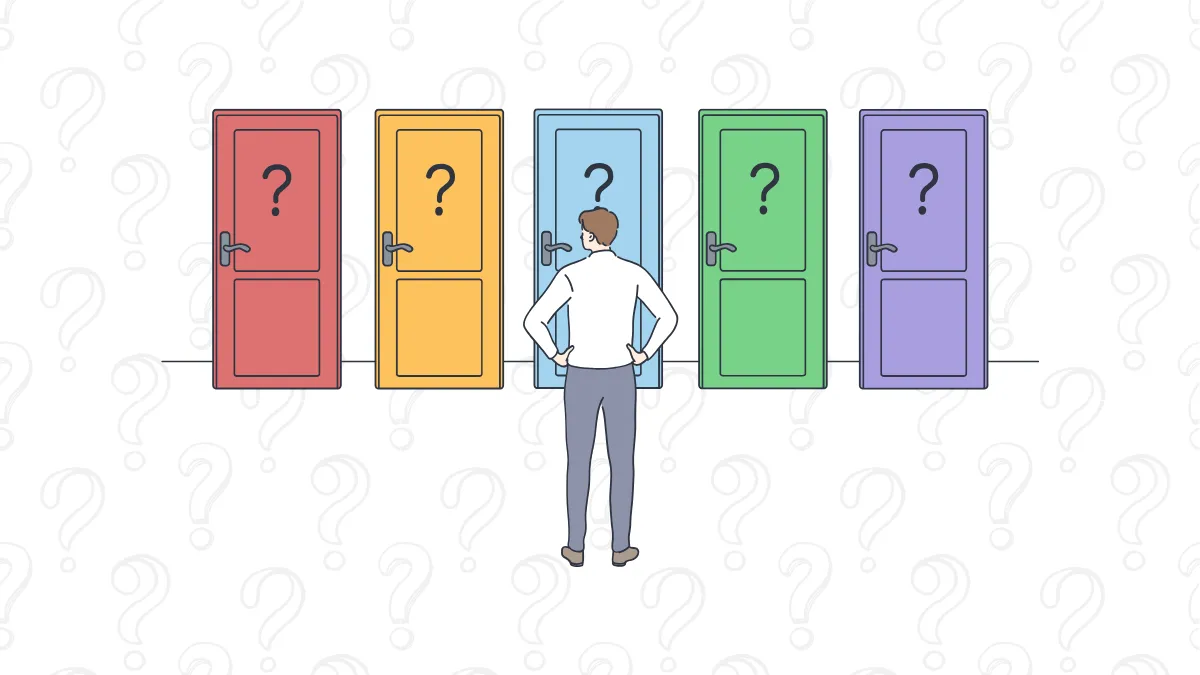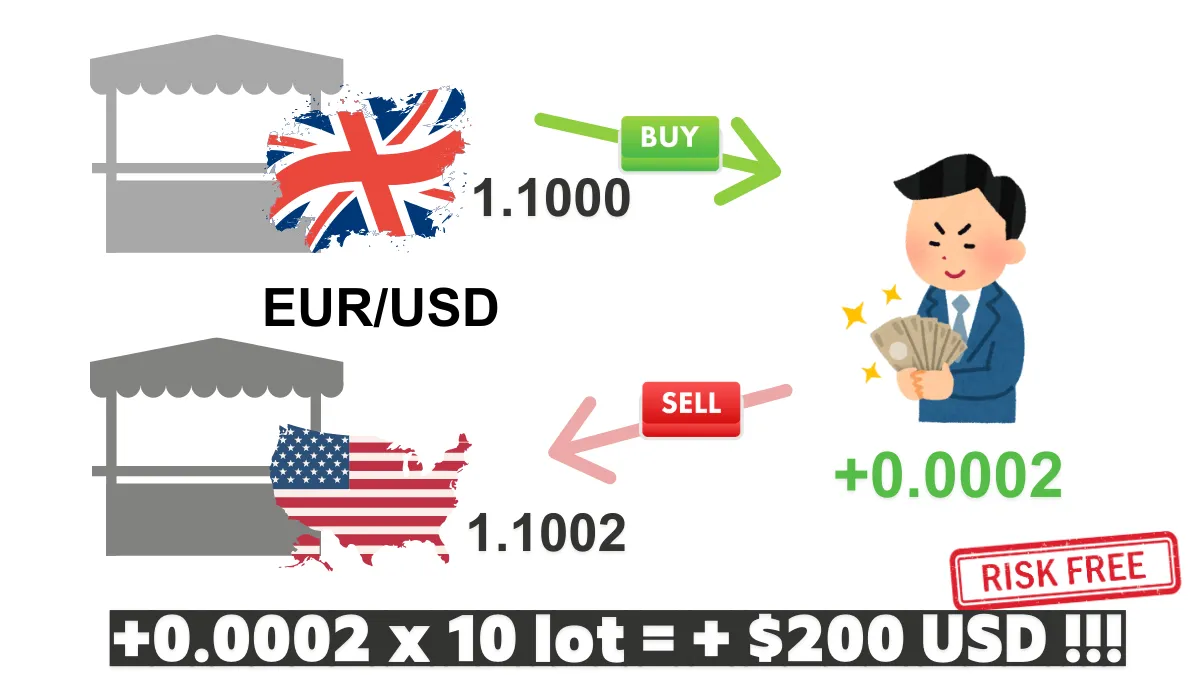Як почати використовувати MT4 Експертний радник (EA) ?
Хочете спробувати використовувати Експертний радник (EA) для допомоги у торгівлі, але не знаєте, з чого почати?Не хвилюйтеся, це нормально! Ця стаття крок за кроком навчить вас, як почати використовувати EA на популярній торговій платформі MetaTrader 4 (MT4).
Крок 1: Отримати файл EA
Спочатку вам потрібен файл програми EA. Ви можете отримати EA з різних джерел в Інтернеті, наприклад, офіційного ринку MQL5, спеціалізованих сайтів розробників EA або форумів з форекс.Після завантаження ви зазвичай отримаєте один або два файли:
.ex4файл: це скомпільований файл, який MT4 може виконувати безпосередньо..mq4файл: це вихідний код, який можна редагувати, якщо ви розумієте програмування.
.zip архів, який потрібно розпакувати.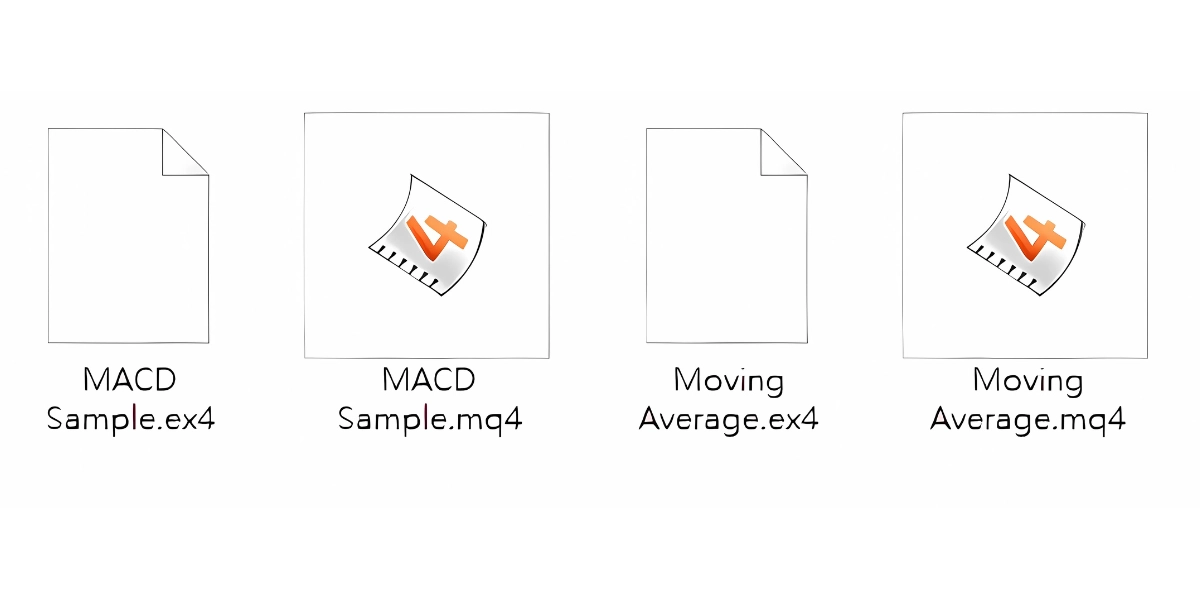
Крок 2: Помістіть файл EA у папку MT4
Щоб MT4 знайшов ваш EA, потрібно помістити файл у правильне місце:- Відкрийте вашу торгову платформу MT4.
- Натисніть у верхньому лівому куті меню «Файл» (File).
- Виберіть «Відкрити папку даних» (Open Data Folder).
- У папці знайдіть папку
MQL4і відкрийте її. - Потім знайдіть папку
Expertsі відкрийте її. - Вставте отримані файли EA (головним чином
.ex4, також можна.mq4) у цю папку. - Перезапустіть платформу MT4, щоб завантажити новий EA.
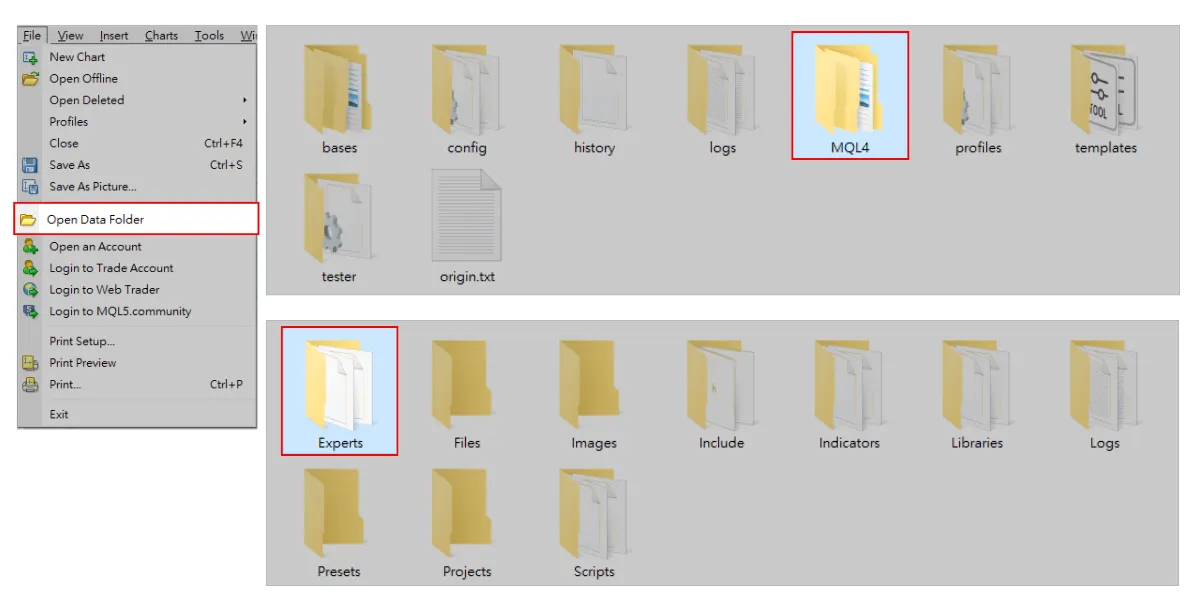
Крок 3: Додайте EA на графік
Після перезапуску MT4:- Знайдіть в лівій частині MT4 вікно «Навігатор» (Navigator) (якщо не відображається, натисніть
Ctrl+Nдля відкриття). - Розгорніть розділ «EA торгівля» (Expert Advisors), щоб побачити назву вашого EA.
- Виберіть графік валютної пари, з якою хочете працювати (наприклад, EUR/USD).
- Перетягніть назву EA лівою кнопкою миші на графік.
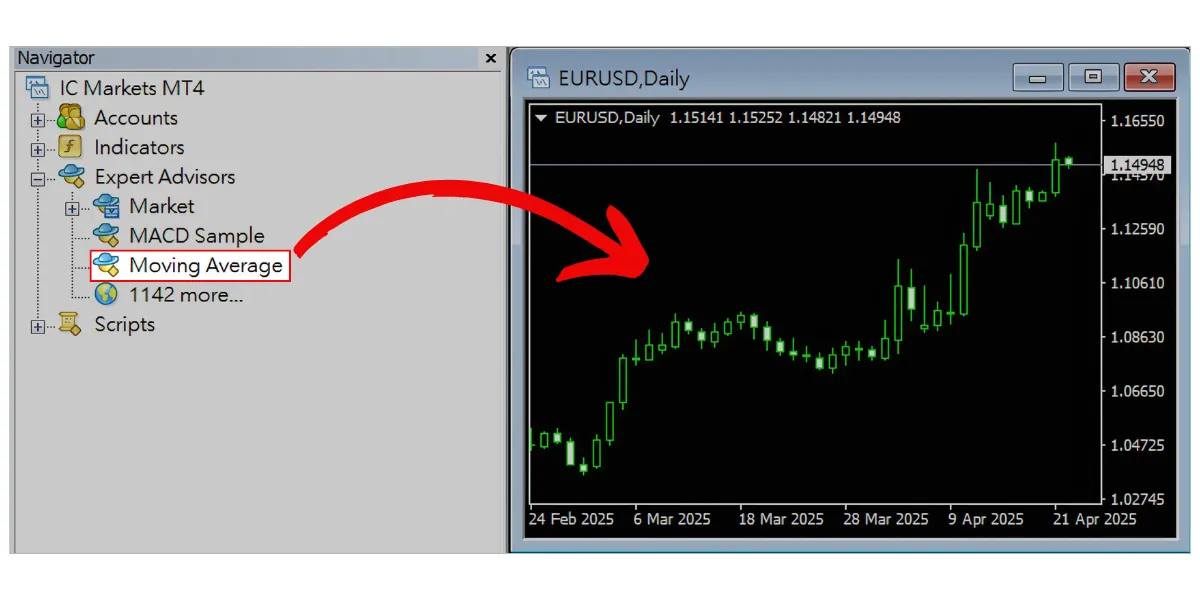
Крок 4: Налаштуйте основні параметри EA
Після додавання EA на графік з’явиться вікно налаштувань, зверніть увагу на наступне:- Вкладка «Загальні» (Common):
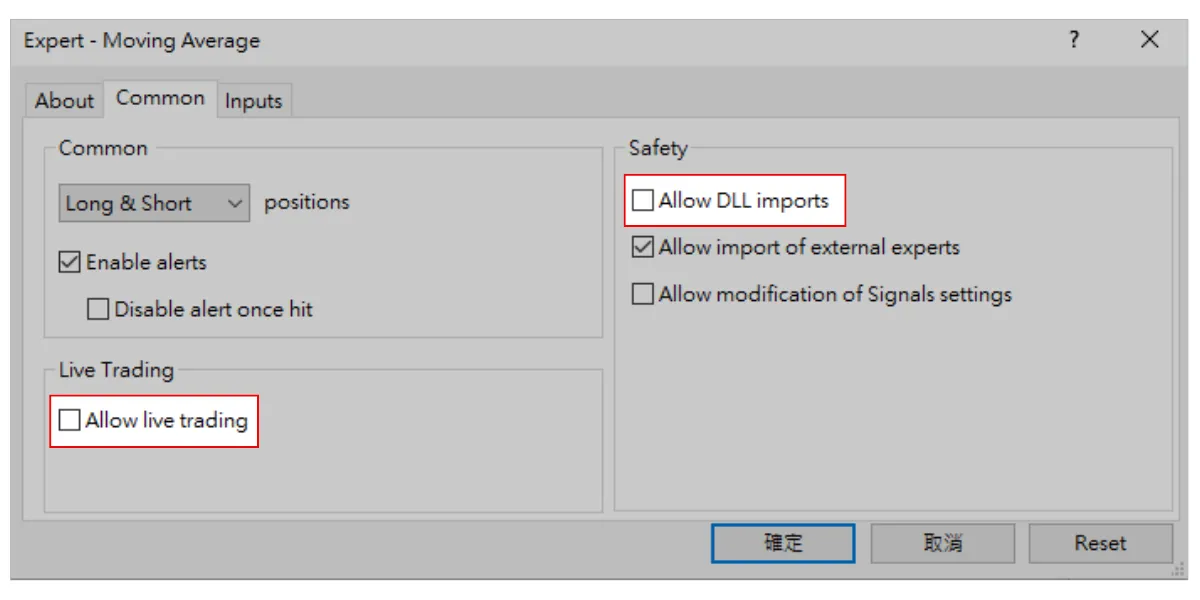
- Поставте галочку «Дозволити торгівлю в реальному часі» (Allow live trading), інакше EA не зможе відкривати угоди.
- Якщо EA потребує використання DLL, поставте галочку «Дозволити імпорт DLL» (Allow DLL imports). Не ставте галочку, якщо джерело невідомий.
- Вкладка «Вхідні параметри» (Inputs):
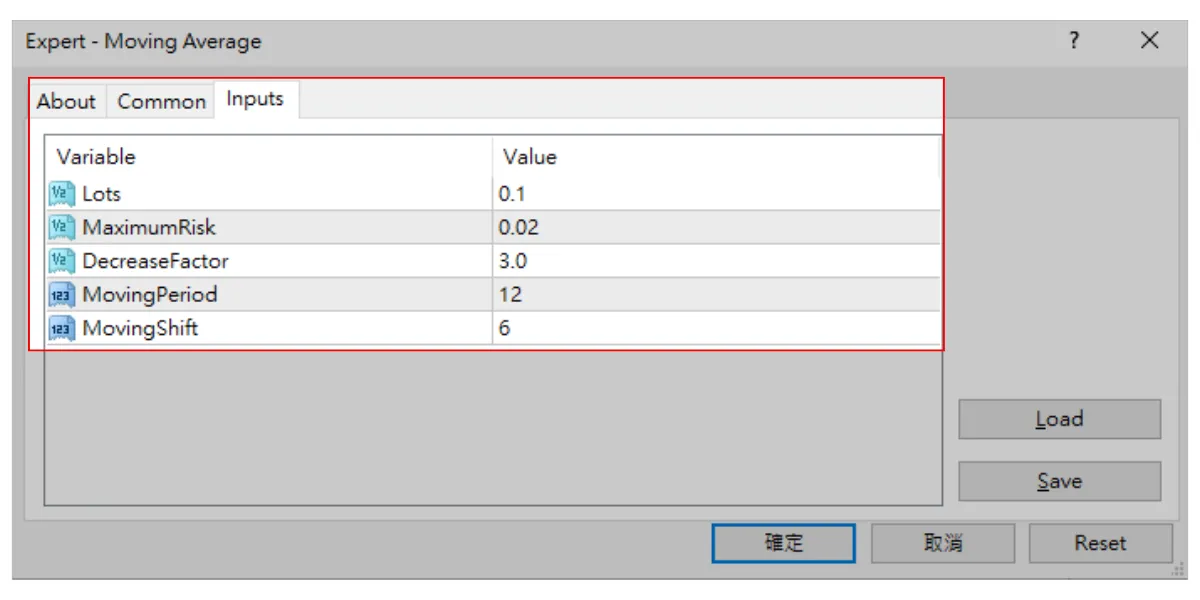
- Тут можна налаштувати такі параметри, як торговельні лоти, стоп-лосс, тейк-профіт тощо.
- Якщо не розумієте, використовуйте значення за замовчуванням або зверніться до інструкції EA.
- Після налаштування натисніть «ОК» (OK).
Крок 5: Увімкніть функцію автоматичної торгівлі в MT4
Окрім дозволу на торгівлю в самому EA, потрібно також увімкнути автоматичну торгівлю на головній панелі MT4:- Натисніть кнопку «Автоматична торгівля» (AutoTrading) на панелі інструментів.
- Кнопка стане зеленою з іконкою відтворення, що означає активацію.
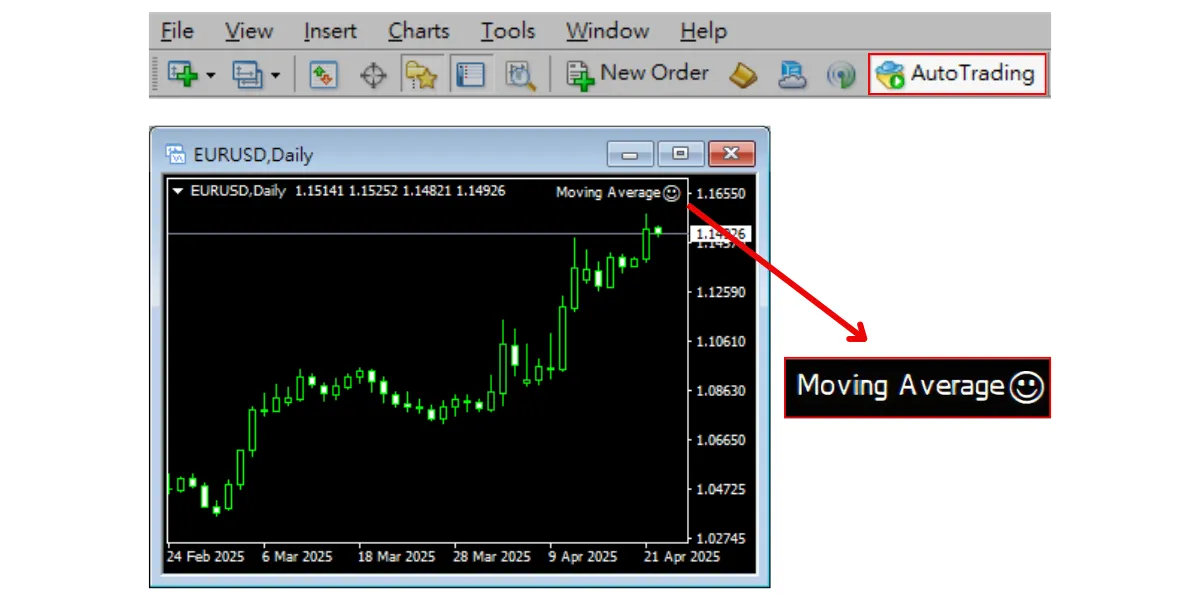
Крок 6: Перевірте, чи працює EA
Якщо налаштування правильні, у верхньому правому куті графіка з’явиться назва EA та іконка «усміхнене обличчя», що означає, що EA працює.Якщо іконка «плаче», це означає, що EA не може відкривати угоди, перевірте:
- Чи дозволено EA торгівлю в реальному часі
- Чи увімкнено автоматичну торгівлю на платформі
Крок 7: 【Обов’язково для початківців!】Спочатку тренуйтеся на Демонстраційному рахунку!
Це дуже-дуже важливо!- Ніколи не запускайте EA на реальні гроші одразу.
- Спочатку відкрийте Демонстраційний рахунок (Demo Account) для тестування, майже всі брокери його надають.
- Ретельно тестуйте протягом кількох тижнів або місяців, спостерігайте за результатами та налаштовуйте параметри, поки не зрозумієте повністю роботу та ризики.
Як зупинити EA?
- Зупинити окремий EA: Клікніть правою кнопкою миші на графіку → «EA торгівля» → «Видалити» або просто закрийте графік.
- Зупинити всі EA: Натисніть кнопку «Автоматична торгівля» для вимкнення (кнопка стане червоною).
- Увага: Зупинка EA не означає закриття відкритих позицій, це потрібно робити вручну.
Дотримуючись цих кроків, ви зможете подолати сумніви «з чого почати» і успішно почати використовувати свій перший EA на MT4.
Пам’ятайте, терпіння у тестуванні та навчанні – найважливіше!
Якщо ви вважаєте, що ця стаття була корисною для вас, будь ласка, поділіться нею з друзями.
Давайте навчимо більше людей знанням про торгівлю на Форексі!
Давайте навчимо більше людей знанням про торгівлю на Форексі!