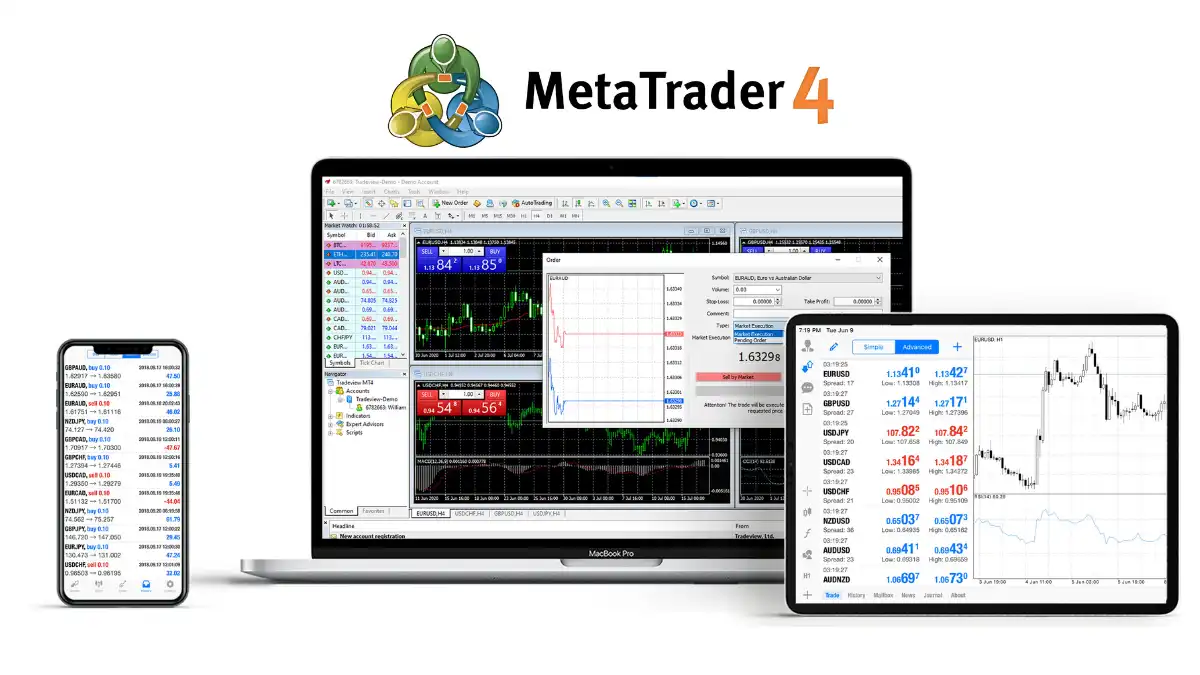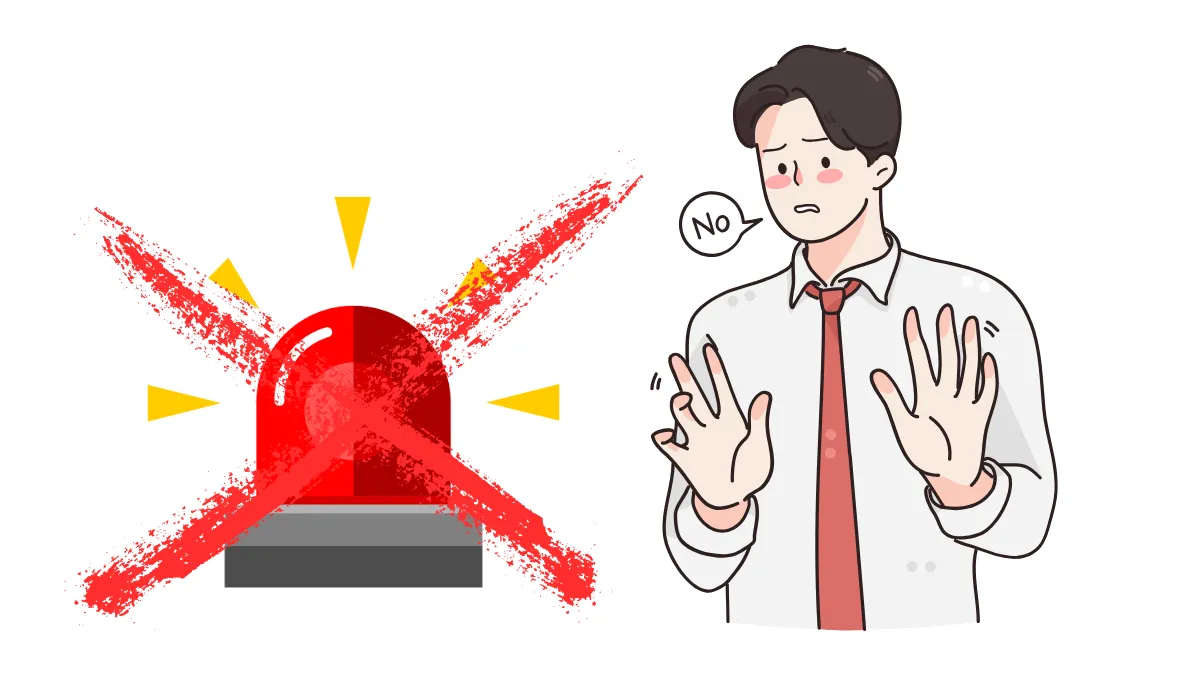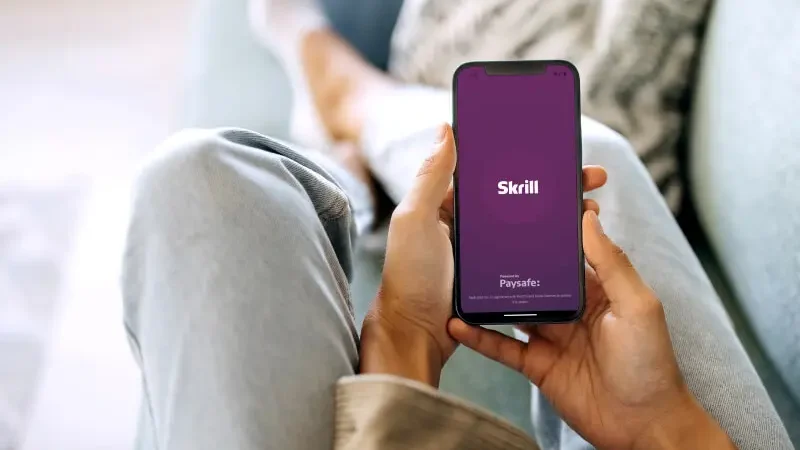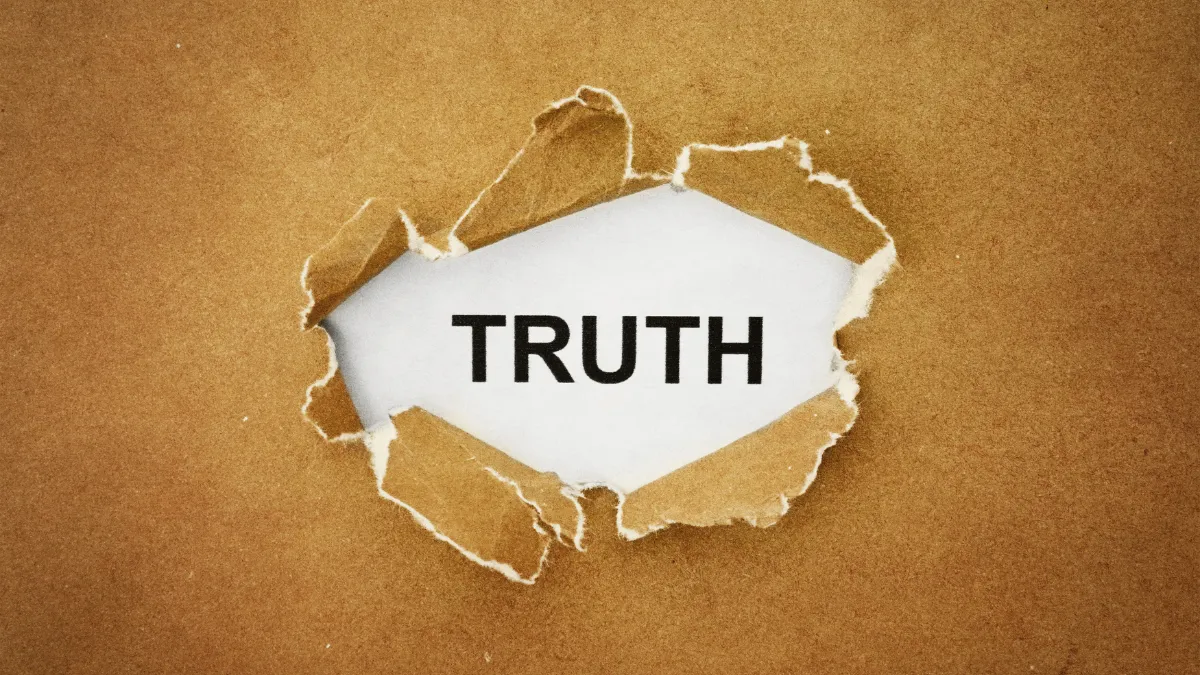How to Start Using MT4 Expert Advisor (EA) ?
Want to try using an Expert Advisor (EA) to assist with trading but don’t know where to start?Don’t worry, this is completely normal! This article will guide you step-by-step on how to start using an EA on the popular trading platform MetaTrader 4 (MT4).
Step 1: Obtain the EA Files
First, you need the EA program files. You can get EAs from various online sources, such as the official MQL5 Market, websites specializing in EA development, or forex forums.After downloading, you will usually get one or two files:
.ex4file: This is the compiled file that MT4 can run directly..mq4file: This is the source code file, which you can modify if you know programming.
.zip archive, so you need to unzip them first.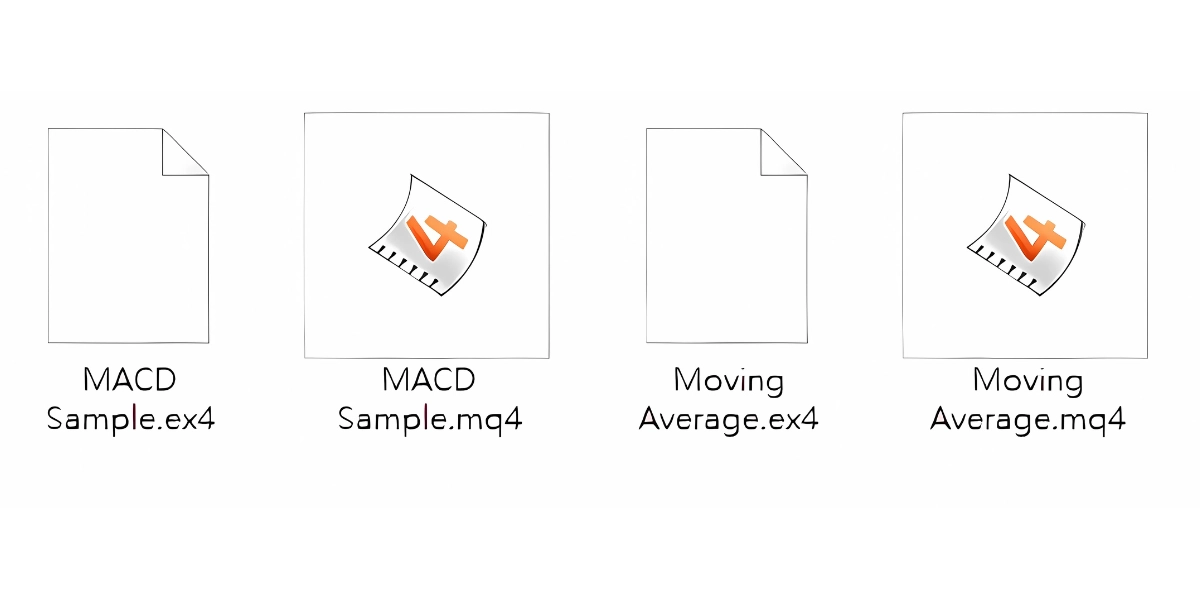
Step 2: Place the EA Files into the MT4 Folder
To let MT4 find your EA, you need to put the files in the correct location:- Open your MT4 trading platform.
- Click the "File" menu at the top left.
- Select "Open Data Folder".
- Find and open the
MQL4folder. - Then find and open the
Expertsfolder. - Paste the EA files you obtained (mainly
.ex4, but.mq4can also be included) into this folder. - Restart the MT4 platform to load the new EA.
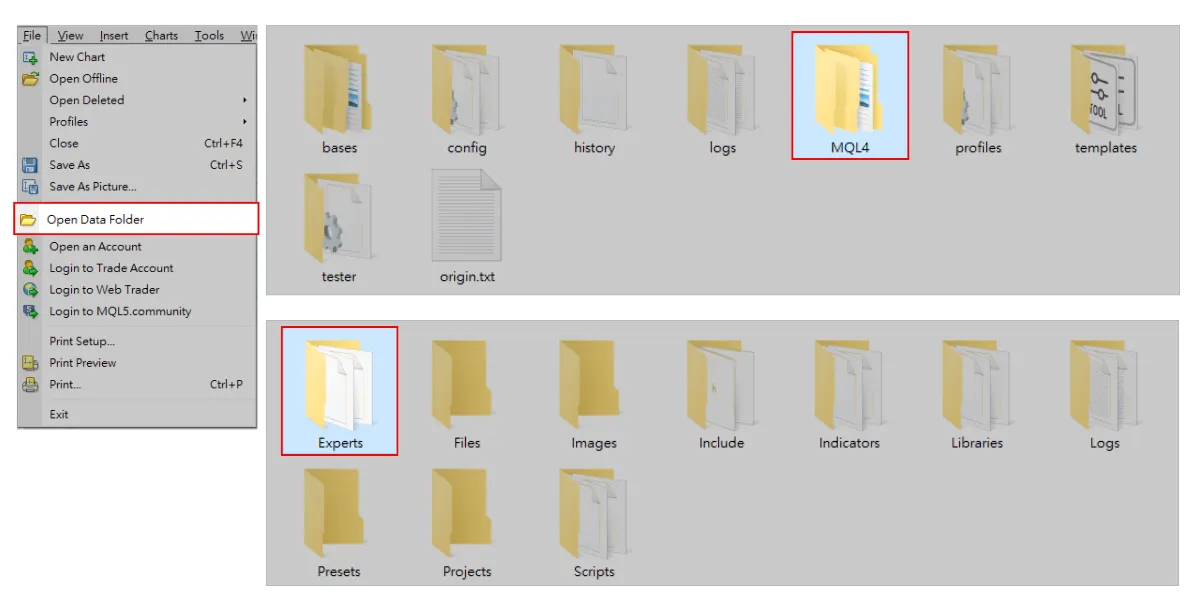
Step 3: Add the EA to a Chart
After restarting MT4:- Find the "Navigator" window on the left side of MT4 (press
Ctrl+Nif it’s not visible). - Expand the "Expert Advisors" section to see the EA names you added.
- Select the currency pair chart you want to operate on (e.g., EUR/USD).
- Drag the EA name with the left mouse button onto the chart.
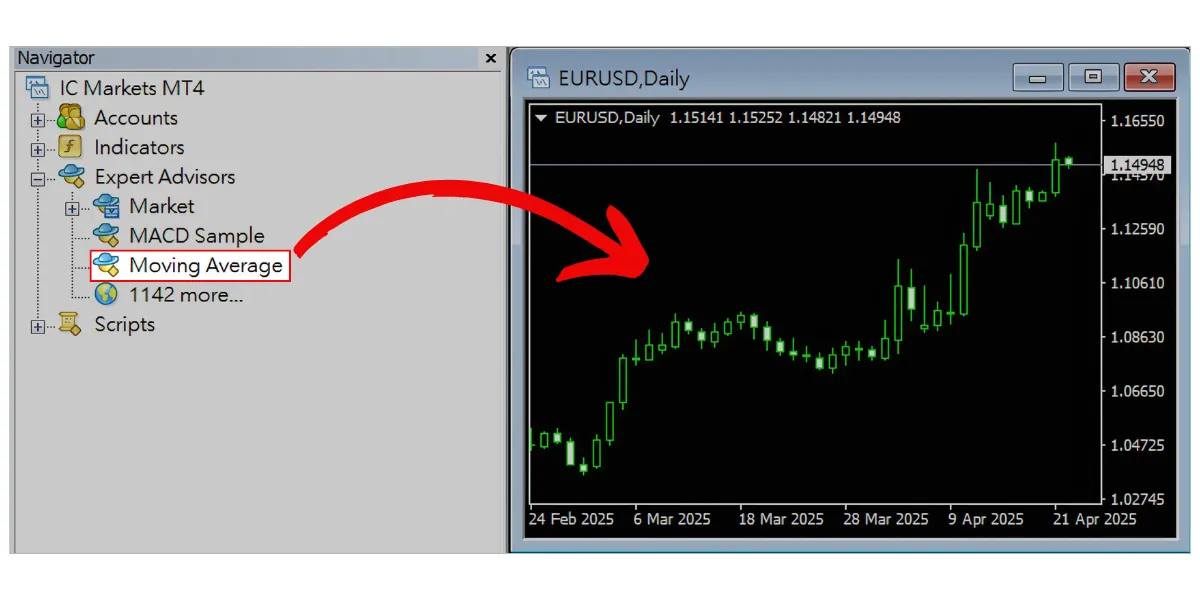
Step 4: Configure the Basic EA Settings
After adding the EA to the chart, a settings window will pop up. Pay attention to the following:- "Common" tab:
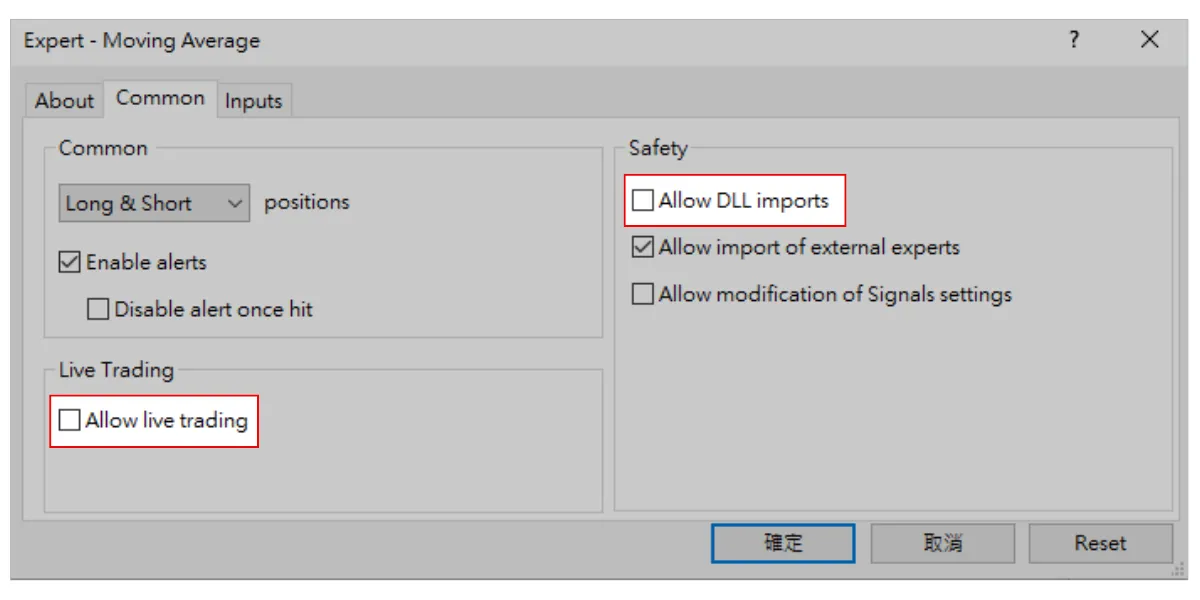
- Check "Allow live trading"; otherwise, the EA cannot place orders.
- If the EA requires DLL usage, check "Allow DLL imports" as instructed. Do not check if the source is unknown.
- "Inputs" tab:
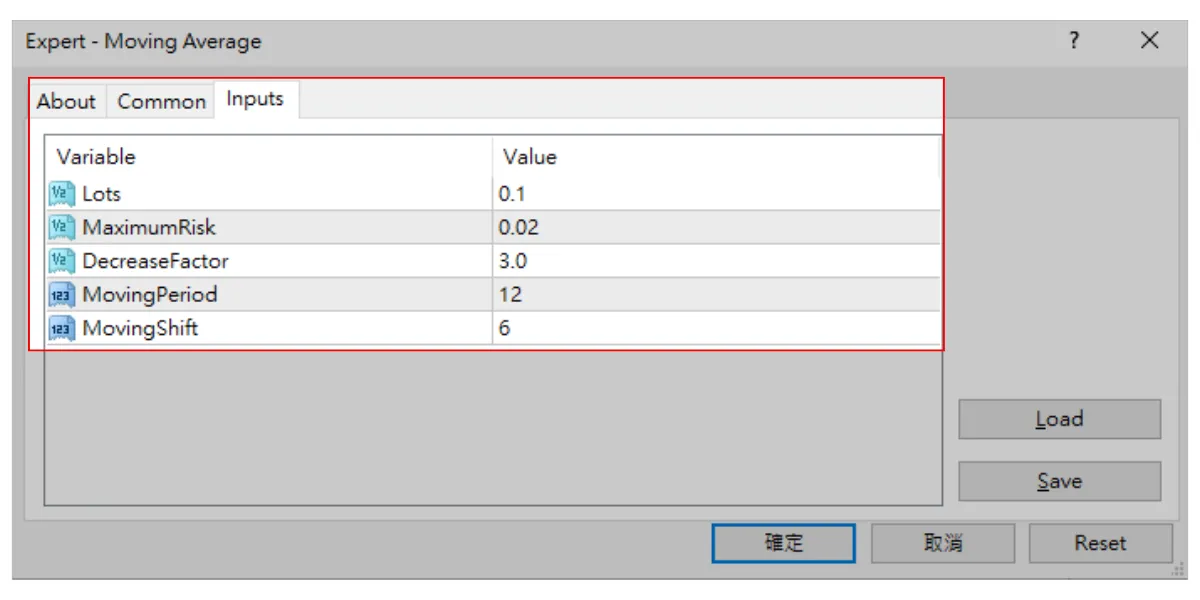
- Here you can adjust settings such as trading lots per order, stop loss points, take profit points, etc.
- If unsure, use default values or refer to the EA’s documentation.
- After configuring, click "OK".
Step 5: Enable MT4’s AutoTrading Feature
Besides allowing trading in the EA settings, you also need to enable the AutoTrading feature on the MT4 main platform:- Click the "AutoTrading" button on the toolbar.
- The button turns green with a play icon, indicating it is enabled.
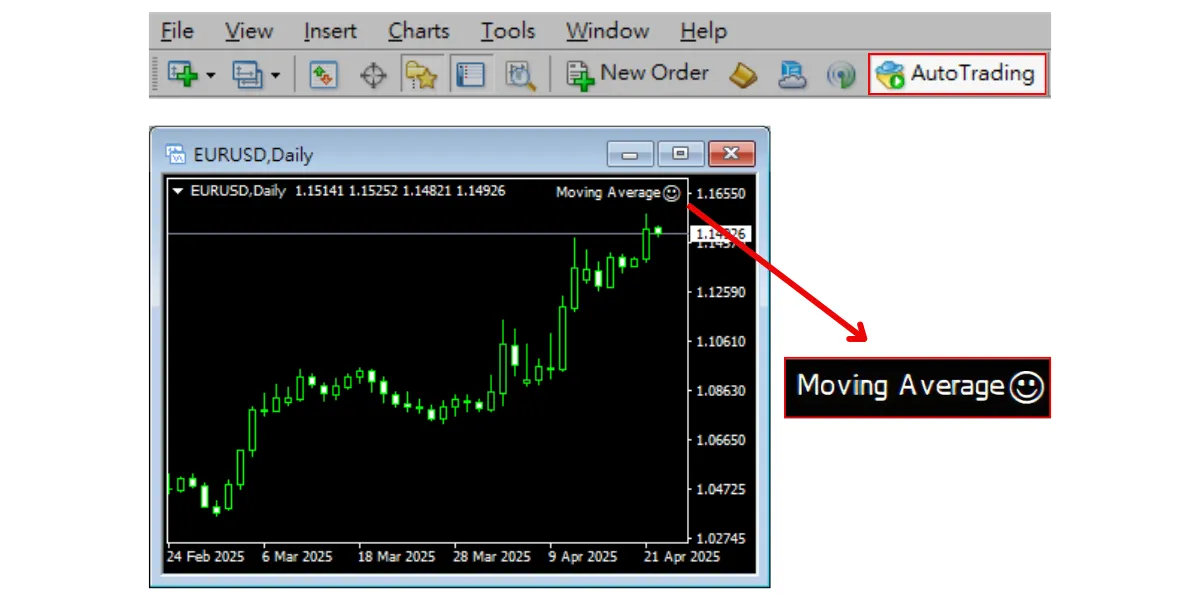
Step 6: Check if the EA is Running
If everything is set correctly, the EA name and a "smiley face" icon will appear at the top right of the chart, indicating it is running.If a "sad face" appears, it means the EA cannot place orders. Please check:
- Whether the EA allows live trading
- Whether the platform’s AutoTrading is enabled
Step 7: [Must Do for Beginners!] Practice with a Demo Account First!
This is extremely important!- Never run the EA with real money directly.
- Apply for a Demo Account to test; almost all brokers offer this.
- Simulate and test thoroughly for weeks or even months, observe performance, adjust parameters, and fully understand its operation and risks.
How to Stop the EA?
- Stop a single EA: Right-click the chart → "Expert Advisors" → "Delete" or simply close the chart.
- Stop all EAs: Click the "AutoTrading" button to turn it off (button turns red).
- Note: Stopping the EA does not close existing positions; you need to manage them manually.
By following these steps, you can overcome the confusion of "not knowing where to start" and successfully begin using your first EA on MT4.
Remember, patience in testing and learning is the most important!
If you found this article helpful, feel free to share it with your friends.
Let more people learn about Forex trading knowledge together!
Let more people learn about Forex trading knowledge together!