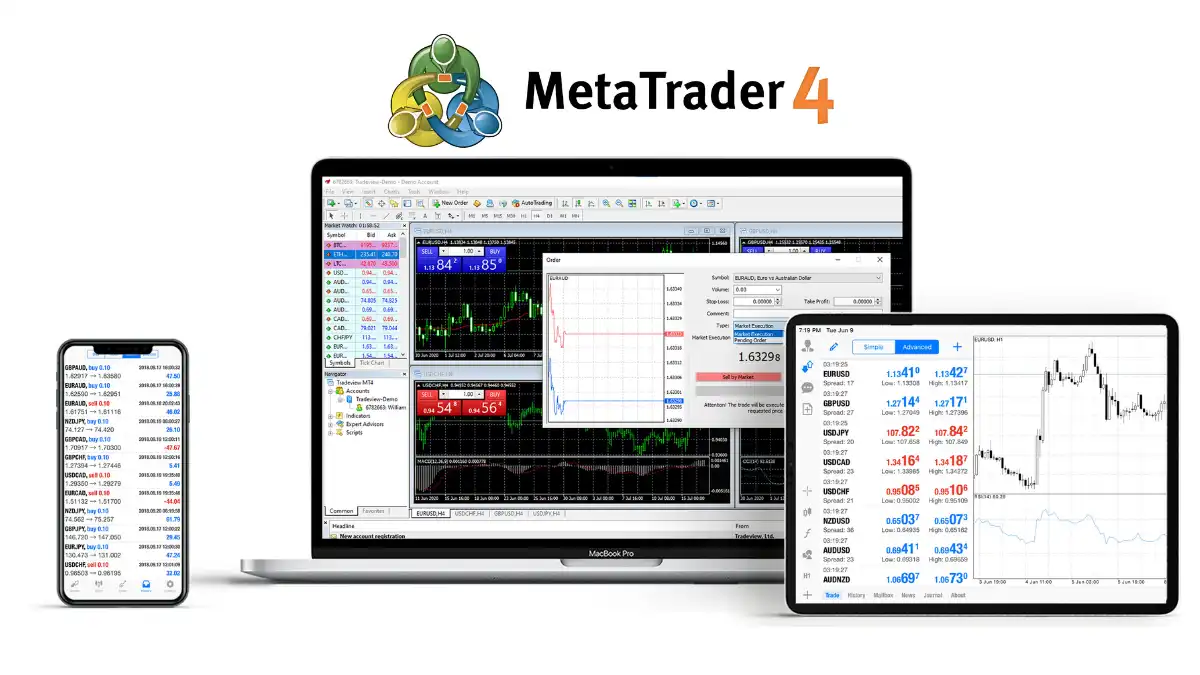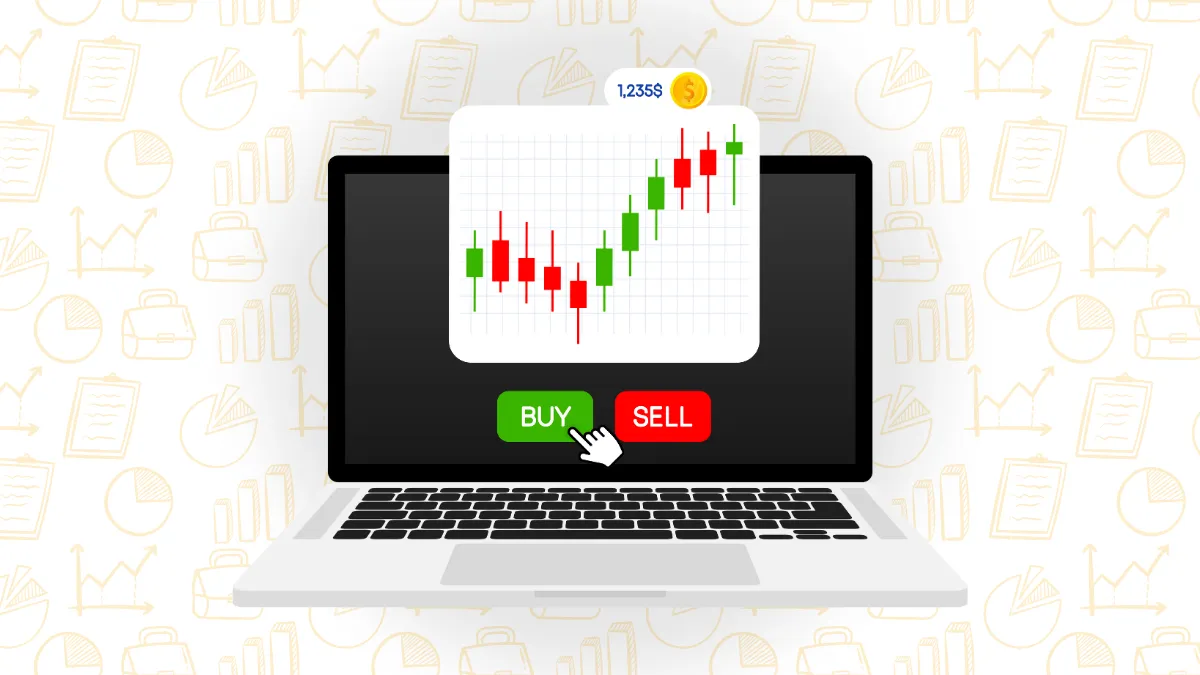Hvordan komme i gang med MT4 Ekspertrådgiver (EA) ?
Vil du prøve å bruke Ekspertrådgiver (EA) for å hjelpe med trading, men vet ikke hva første steg er?Ikke bekymre deg, det er helt normalt! Denne artikkelen vil trinn for trinn lære deg hvordan du starter med EA på MetaTrader 4 (MT4), en populær handelsplattform.
Første steg: Skaff EA-filen
Først må du ha EA-programfilen. Du kan få EA fra ulike kilder på nettet, for eksempel den offisielle MQL5-markedet, nettsteder som spesialiserer seg på EA-utvikling, eller valutaforum.Etter nedlasting får du vanligvis en eller to filer:
.ex4-fil: Dette er den kompilerte filen som MT4-plattformen kan kjøre direkte..mq4-fil: Dette er kildekodefilen, som du kan bruke til å modifisere EA hvis du kan programmering.
.zip-fil, som du må pakke ut først.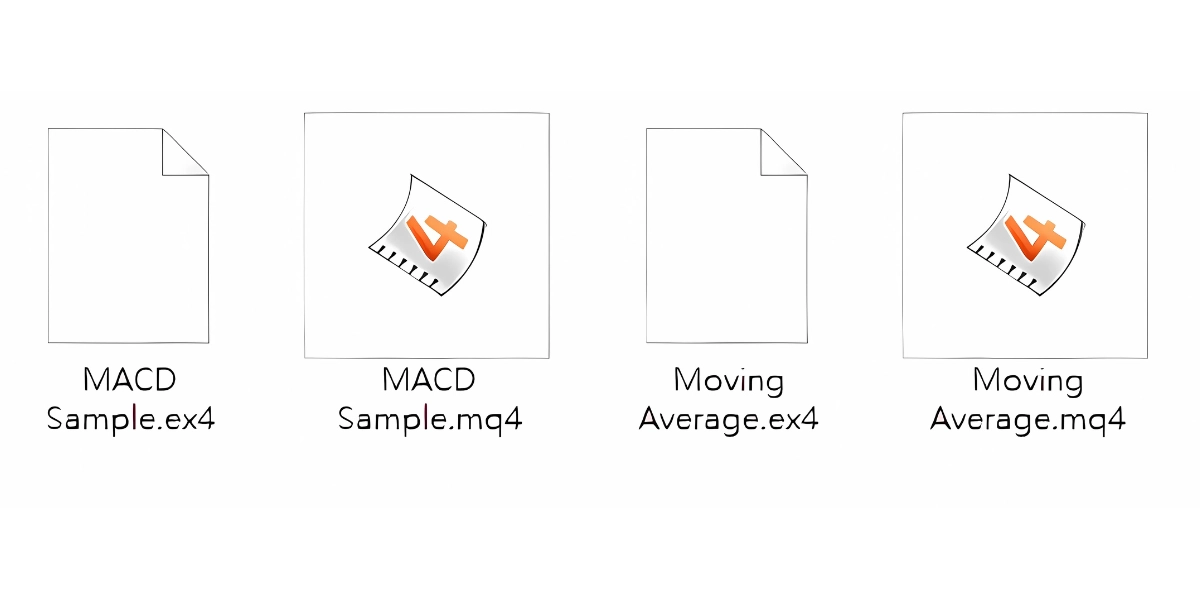
Andre steg: Legg EA-filen i MT4-mappen
For at MT4 skal finne EA-en din, må du legge filene på riktig sted:- Åpne MT4 handelsplattformen.
- Klikk på «File»-menyen øverst til venstre.
- Velg «Open Data Folder».
- Finn mappen
MQL4og åpne den. - Finn deretter mappen
Expertsog åpne den. - Lim inn EA-filen (e) du har skaffet (hovedsakelig
.ex4, men også.mq4kan inkluderes) i denne mappen. - Start MT4-plattformen på nytt for å laste inn den nye EA-en.
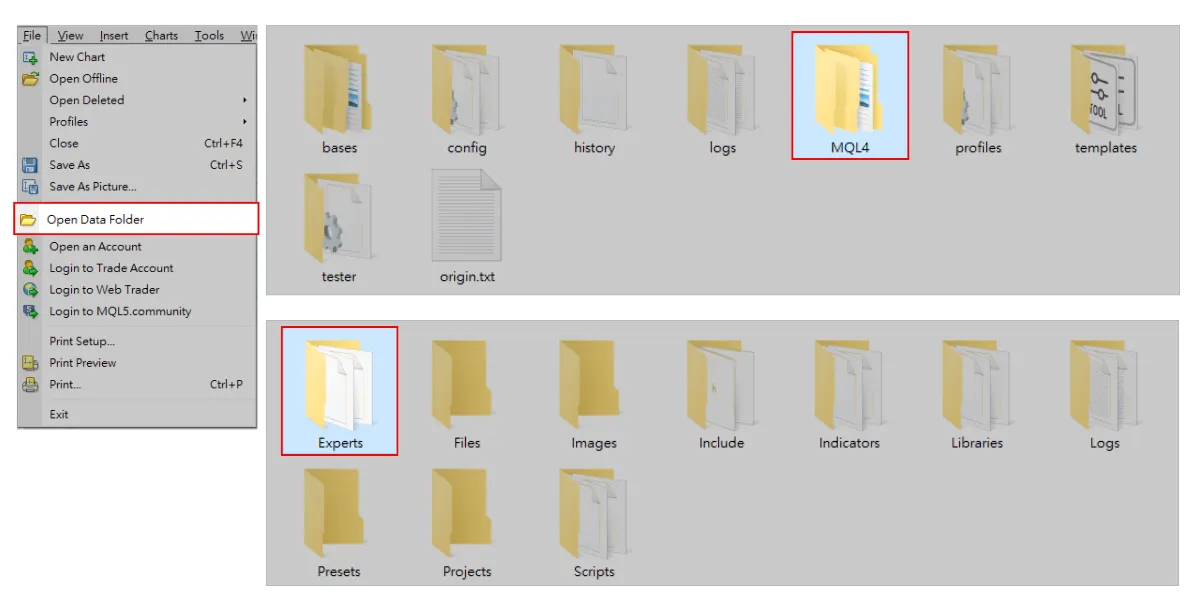
Tredje steg: Legg EA til på et diagram
Etter omstart av MT4:- Finn «Navigator»-vinduet på venstre side i MT4 (hvis det ikke vises, trykk
Ctrl+Nfor å åpne det). - Utvid «Expert Advisors» for å se EA-navnet du la inn.
- Velg valutaparet du vil bruke (for eksempel EUR/USD).
- Dra EA-navnet med venstre museknapp over til diagrammet.
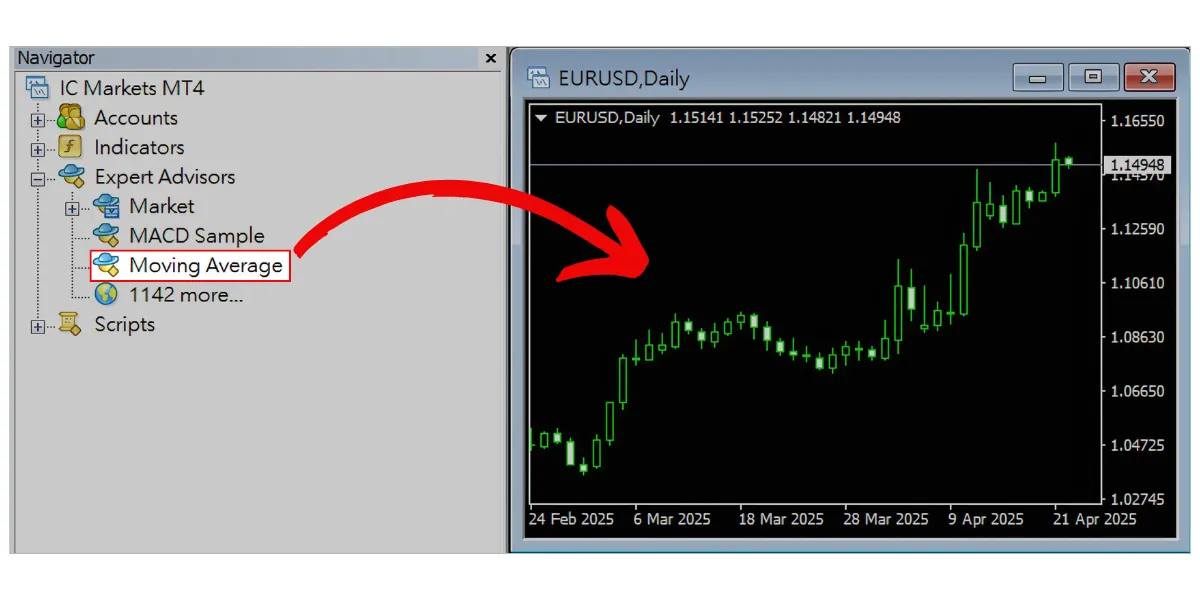
Fjerde steg: Sett grunnleggende innstillinger for EA
Når du legger til EA på diagrammet, vil et innstillingsvindu dukke opp. Vær oppmerksom på følgende:- Fanen «Common»:
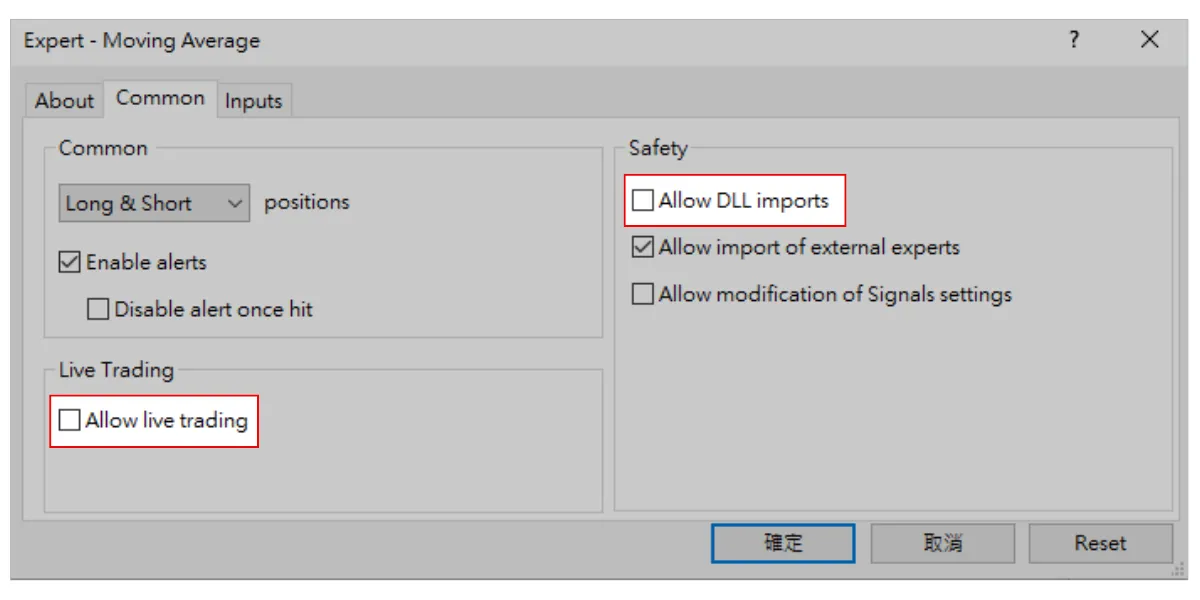
- Merk av for «Allow live trading» for å tillate EA å plassere ordre.
- Hvis EA trenger DLL, merk av for «Allow DLL imports» i henhold til instruksjoner. Ikke merk av hvis kilden er ukjent.
- Fanen «Inputs»:
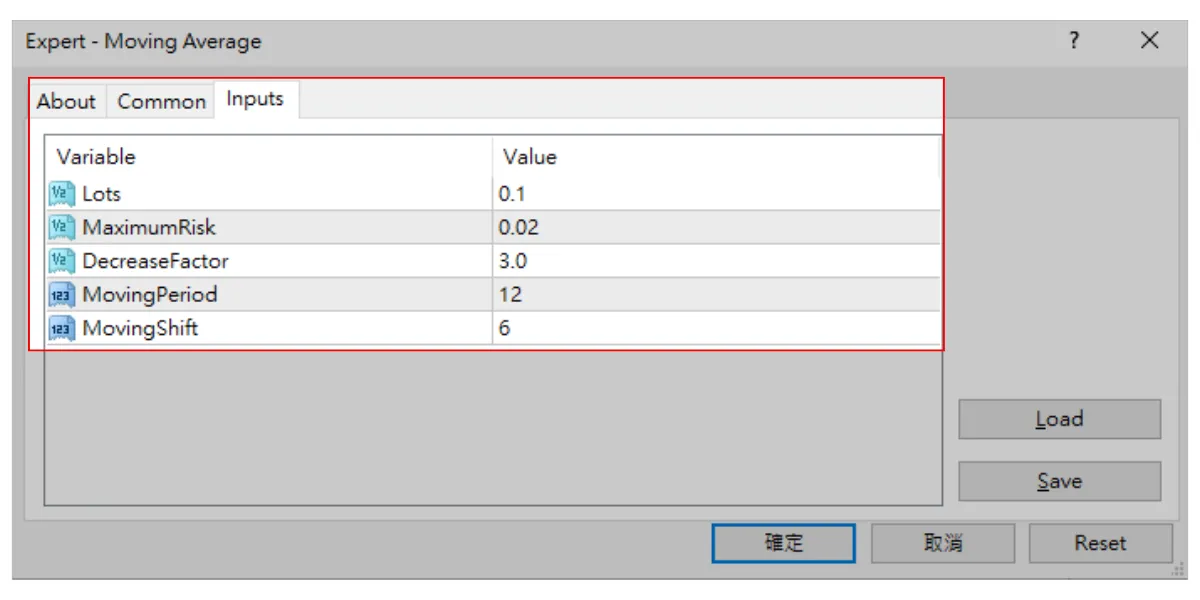
- Her kan du justere innstillinger som handelsstørrelse per handel, stop loss, take profit osv.
- Hvis du ikke forstår, kan du bruke standardverdiene eller følge EA-ens instruksjoner.
- Når du er ferdig, klikk «OK».
Femte steg: Aktiver automatisk trading i MT4
I tillegg til at EA-en tillater trading, må du også aktivere automatisk trading i hovedplattformen MT4:- Klikk på «AutoTrading»-knappen i verktøylinjen.
- Knappen blir grønn med en avspillingsikon, som betyr at den er aktivert.
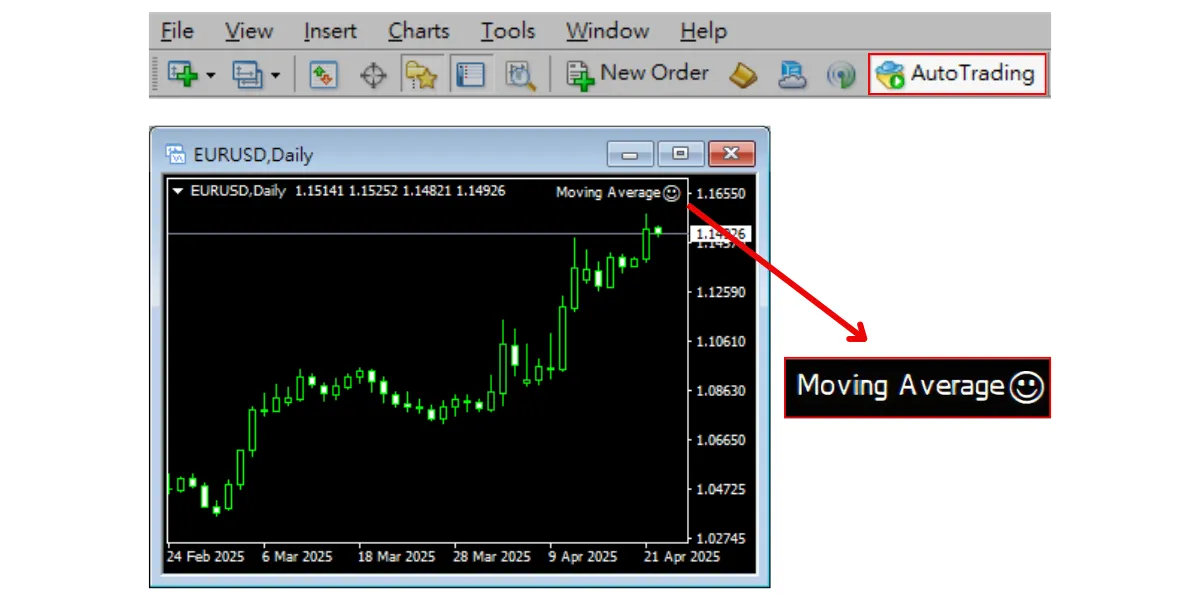
Sjette steg: Sjekk om EA fungerer
Hvis innstillingene er riktige, vil EA-navnet og et «smilende ansikt»-ikon vises øverst til høyre på diagrammet, som betyr at EA-en kjører.Hvis det vises et «gråtende ansikt», betyr det at EA ikke kan plassere ordre. Sjekk da:
- Om EA tillater live trading
- Om plattformen har aktivert automatisk trading
Sjuende steg: 【Nyttig for nybegynnere!】Øv først med Demokonto!
Dette er veldig, veldig viktig!- Ikke bruk ekte penger direkte med EA.
- Skaff en Demokonto (Demo Account) for testing, nesten alle meglere tilbyr dette.
- Test grundig i flere uker eller måneder, observer ytelse og juster parametere til du forstår hvordan EA fungerer og risikoene.
Hvordan stoppe EA?
- Stopp enkelt EA: Høyreklikk på diagrammet → «Expert Advisors» → «Delete» eller lukk diagrammet direkte.
- Stopp alle EA: Klikk på «AutoTrading»-knappen for å deaktivere (knappen blir rød).
- Merk: Å stoppe EA betyr ikke at eksisterende posisjoner lukkes, dette må gjøres manuelt.
Følger du disse stegene, kan du løse forvirringen rundt «hvor skal jeg begynne» og komme i gang med din første EA på MT4.
Husk, tålmodighet med testing og læring er det viktigste!
Hvis du synes denne artikkelen har vært nyttig for deg, er du velkommen til å dele den med venner.
La flere lære om valutahandelens kunnskap sammen!
La flere lære om valutahandelens kunnskap sammen!